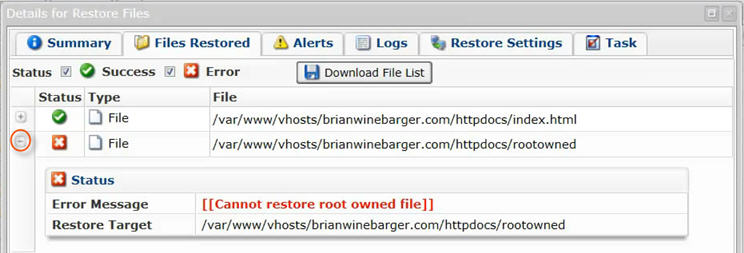There are three ways for you to restore or access Control Panel user files:
- Restore selected files to their original location.
- Download files to local computer and upload files via FTP to website (Control Panel home). See Downloading Control Panel Users' Data as Archive.
- Send a TAR or ZIP archive containing selected or all files to the Control Panel home directory. See Sending Control Panel Account Backup to Control Panel Home.
This topic describes the first option. Follow the instructions below to restore selected files to their original location..
| Tip These instructions are for CDP administrators. |
1. Click on "Recovery Points" in the Main Menu to open the "Recovery Points" window.
| Advanced Edition | Enterprise Edition |
|---|---|
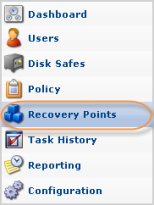 |
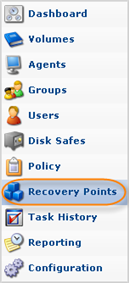 |
2. Make sure that the "Recovery Points" tab is selected.
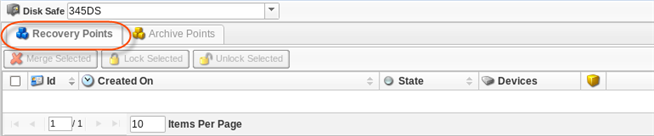
3. Enterprise Edition: In the "Recovery Points" list, select an Agent from the drop-down menu on the "Recovery Points" list toolbar.

4. Select a Disk Safe from the drop-down menu on the "Recovery Points" list toolbar.
| Advanced Edition |  |
|---|---|
| Enterprise Edition |  |
5. Click on the "Control Panel Users" icon for a Recovery Point.
![]()
6. A "Control Panel Users" window appears. Select a Control Panel Instance from the drop-down menu.
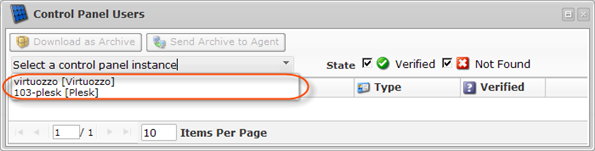
| Tip You can filter the listed items by State using the "Verified" and "Not Found" check-boxes located on the toolbar. |
7. Find the desired user in the "Control Panel Users" list, and click on the "Save" icon in the "Actions" column to download your Control Panel user data as an archive file.
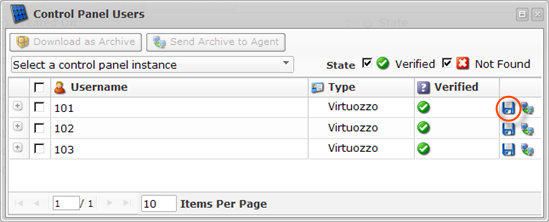
| Note You can also use the "Download as Archive" function. See Bulk Downloading below. |
2. You will see a list of Recovery Points storing your user data.
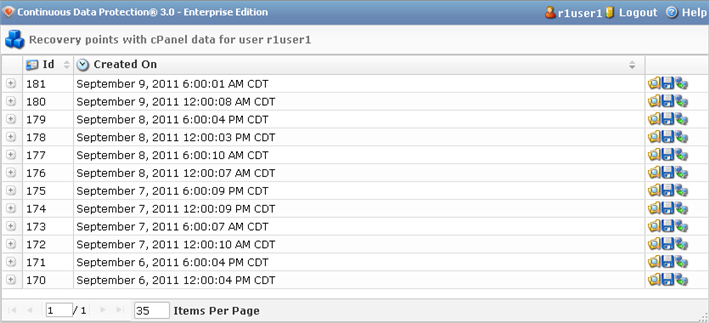
3. Click on the browse icon to choose the files you want to restore.
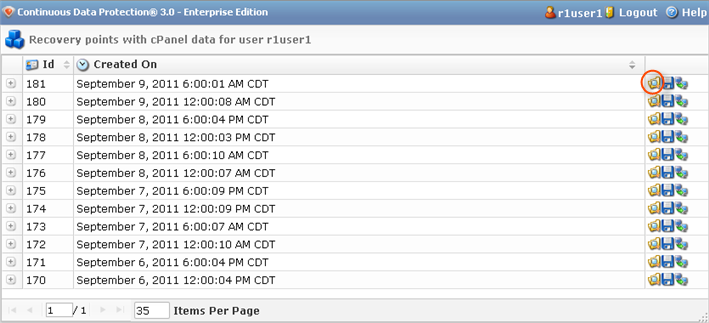
4. Check the desired files in the corresponding check-boxes.
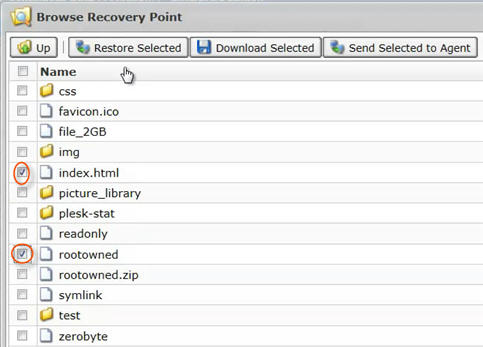
5. Click on the "Restore Selected" button.

6. The "Restore Files" window appears. Click "Restore."
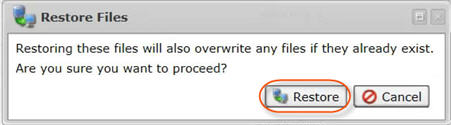
7. The process is shown in the "Summary" tab of the "Details for Restore Files" window.
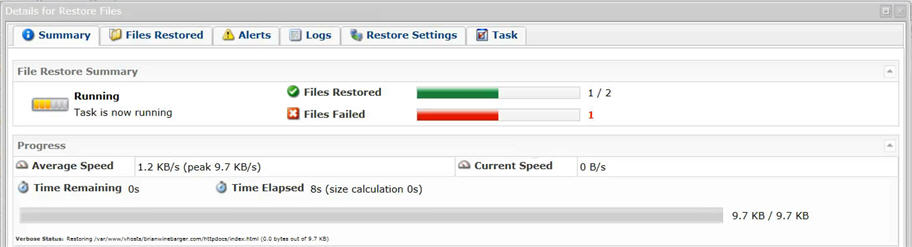
After the restore is complete, you can see successfully and unsuccessfully restored files in the "Files Restored" tab.
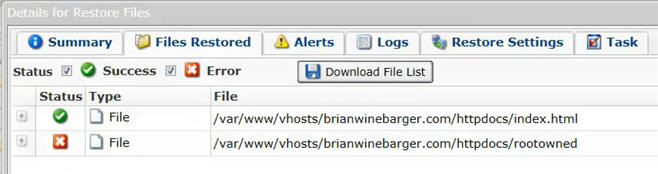
| Tip Click the plus sign to see a file's details.
|