It is possible to install Windows Agent and Server via the command line interface. This is useful for companies that have hundreds of machines, as automated installation does not require you to log into each machine in order to install the software.
The "Silent" installation option allows you to skip the graphical wizard. All options are defined in the Command Line. The installer displays no prompts, messages, or dialog boxes. The user cannot cancel the installation.
Starting a Windows Command Prompt
Go to Start  Programs Accessories
Programs Accessories  Command Prompt.
Command Prompt.

Alternatively, you can go to Start  Run
Run  type "cmd" (without quotes) and click <Enter>.
type "cmd" (without quotes) and click <Enter>.

Command Line Options
The Windows CDP Server installer supports a number of options. The following list identifies the standard command-line options for this program:
- /HTTP_PORT
- /HEAP_SIZE
- /HTTPS_PORT
- /SERVER_USER_NAME (Required)
- /SERVER_USER_PASS (Required)
- /LOCAL_ACCOUNT
- /ACCOUNT_NAME
- /ACCOUNT_PATH
- /ACCOUNT_SCHEMA
- /ACCOUNT_PASSWORD
- /INCOMPATIBLE
- /ENTERPRISE_EDITION
- /ADVANCED_EDITION
- /STANDARD_EDITION
- /UPGRADE
- /D
- /S
Extracting the Installer
1. Extract the installer to the tmp directory:

/D specifies the destination directory. In our example, it is C:\tmp, but it can be any temporary directory.
/S makes the command run silently, extracting the compressed file in "silent" mode, with no dialog boxes.
This command will not return any output.
2. The destination directory will contain the following:
- cdp-agent-win64-4.2.0.exe
- cdp-server-win64-4.2.0.exe
- CubicOrangeAD.dll
- Interop.ActiveDs.dll
- R1SoftCoreInstall.exe
- dotnetfx.exe
- conf (folder)
- pages (folder)
- install.exe
- setup.exe
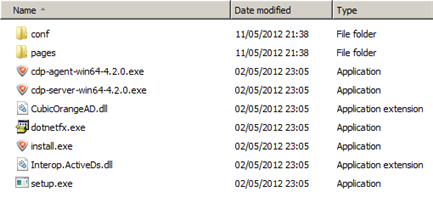
Installing CDP Server
1. Go into the tmp directory where you extracted the installer.
2. To install CDP Server Enterprise Edition, use the cdp-server-win64-4.2.0.exe installer with command-line options. Here is an example:
3. Once the installation is complete, find the config-enterprise.conf file in the directory where CDP Enterprise Edition is installed. Rename it to server.conf.
Installing CDP Agent
Go into the tmp directory where you extracted the installer, and use the following command to install CDP Agent:
