After a backup is performed, data is stored in a created Recovery Point. There are three ways for you to restore or access your files:
- Restore selected files to their original location.
- Download files to local computer and upload files via FTP to web site (control panel home). See Downloading Your Control Panel Backup to Local Computer.
- Send a TAR or ZIP containing selected or all files to control panel home directory. See Sending Your Control Panel Account Backup to Control Panel Home.
This topic describes the first option. Follow the instructions below to restore selected files.
| Tip The instructions are for control panel end users. |
1. Access the R1Soft CDP web interface. For more information, refer to:
2. You will see a list of Recovery Points in which your user data is stored.
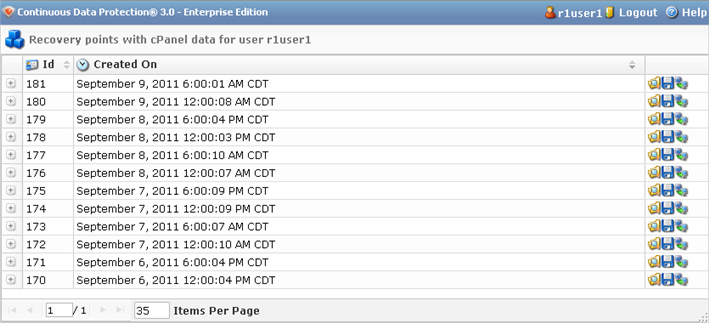
| Note You can access only the files you own. You cannot restore files owned by other users or root files. |
3. Click the "Browse" icon to choose the files you want to restore.
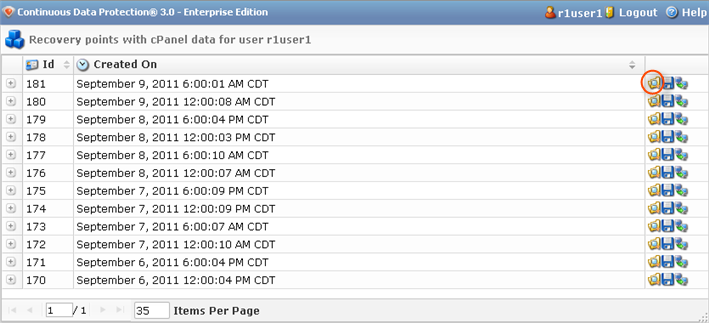
4. Check the boxes that correspond to the files you want to restore.
| Note Users are permitted to restore only their own files. |
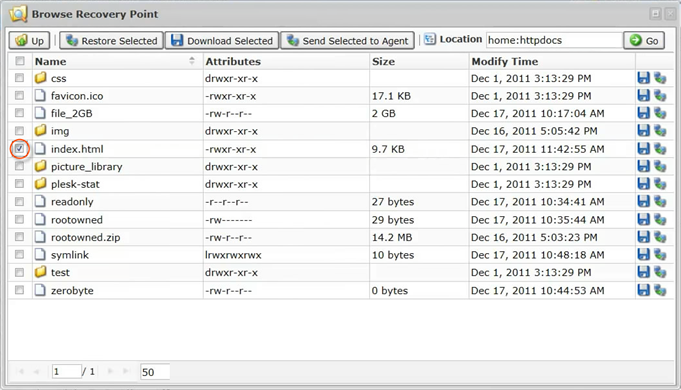
5. Click the "Restore Selected" button.

6. The "Restore Files" window appears. Click "Restore."
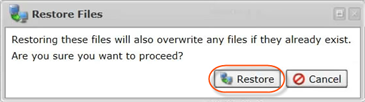
7. The process is shown in the "Summary" tab of the "Details for Restore Files" window.
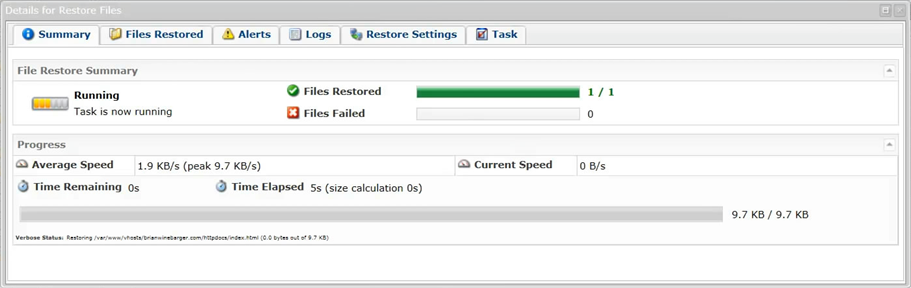
After the restore process is completed, you can see successfully and unsuccessfully restored files in the "Files Restored" tab.
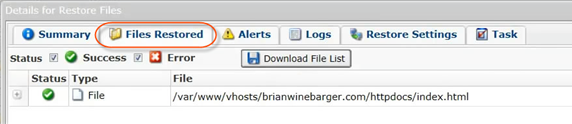
| Tip Click the plus sign to see a file's details. 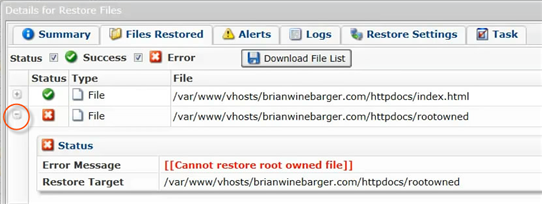 |
