As a cPanel user, you can access backups of your account via the R1Soft icon displayed in the Control Panel interface.
| Notice for 3.18 Version To work with 3.18, users must upgrade their cPanel plugin for autologin. |
When you enter the R1Soft CDP web interface, you have access only to the backup of files within your web space. The backup looks like the virtual site directory as if you are using SSH or FTP to access your site.
| Tip Disabling a Control Panel account or changing a password instantly affects log-in to the CDP Server. |
| Tip While Control Panel users only have access to backups of their work space, the CDP Server root administrator can access all backups. |
Follow the instructions below to access your Control Panel account backups.
1. Click the "R1Soft Restore Backups" icon in the hosting control interface.
![]()
2. You will be redirected to the R1Soft CDP and logged into the account automatically.
The CDP displays a list of Recovery Points in which your user data is stored.
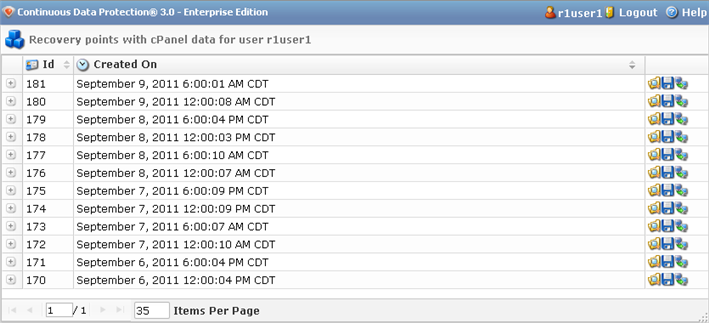
You can view the path to the user data directory by clicking the "+" icon.
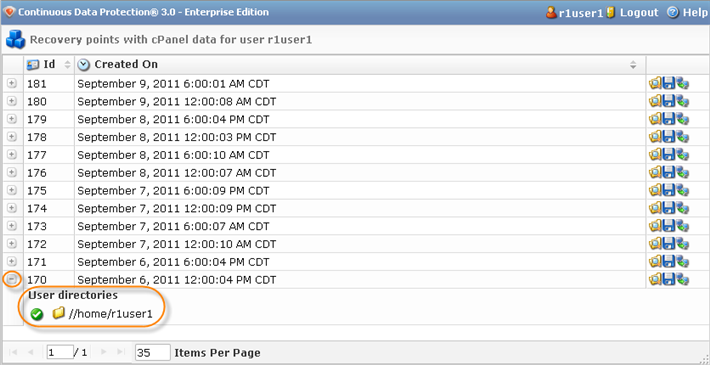
You may see the following icons next to the paths:
 |
The path is verified. |
 |
The path is not found. |
3. From here you can perform the following actions over the corresponding Control Panel user data:
 |
Save | The option allows you to download the Control Panel user data as an archive file. See Downloading Your Control Panel Backup to Local Computer. |
 |
Send Archive to Agent | The option allows you to restore the Control Panel user data as an archive file to the Control Panel machine. See Restoring Your Control Panel Account. |
| |
Browse | The option allows you to browse the content of the Recovery Point and select the files you want to download or restore. See Downloading Your Control Panel Backup to Local Computer, Restoring Your Control Panel Account |
| Tip You can sort your backups in ascending or descending order using the arrows in the "Id" column or the "Created On" column.  |
Pages Navigation
The Pages Navigation pane allows you to divide the list into pages by specifying the desired number of items per page. The Pages Navigation pane provides buttons to navigate from one page to another.
- Arrows - Turns over pages.
- First - Opens the first page.
- Previous - Opens the previous page.
- Next - Opens the next page.
- Last - Opens the last page.
- Page Number - Field for typing in the page number. Press <Enter> to go to the required page. The total number of existing pages is shown in the pane.
- Items Per Page - Used to define how many items to display per page in the list. The system remembers your settings. Unless you change these settings, you will see 10 items per page. If you want to see more or fewer items per page, you can change the number and press <Enter>. The maximum number of items per page is 25.
