You may need to reactivate the license in the following cases:
- You have reinstalled the CDP to another machine.
- You want to update the allowed number of Agents/Add-Ons.
- You have bought another type of license.
- Other cases.
To reactivate the license follow the instructions below.
1. Click on "Configuration" in the Main Menu to open the "Configuration" window.
| Standard Edition | Advanced Edition | Enterprise Edition |
|---|---|---|
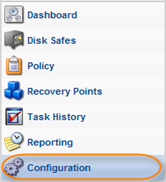 |
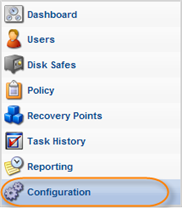 |
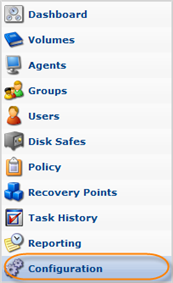 |
2. In the "Configuration" menu, click on "Accessing License Information."
| Standard Edition | Advanced, Enterprise Edition |
|---|---|
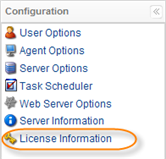 |
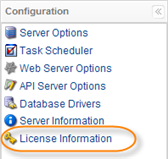 |
3. The "License Information" window opens.
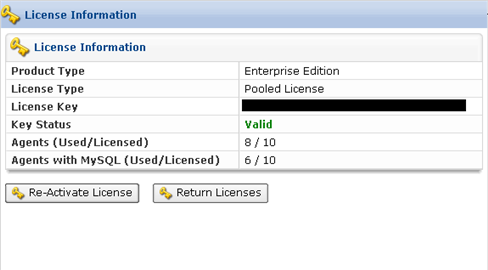
4. Click "Re-Activate License" button.
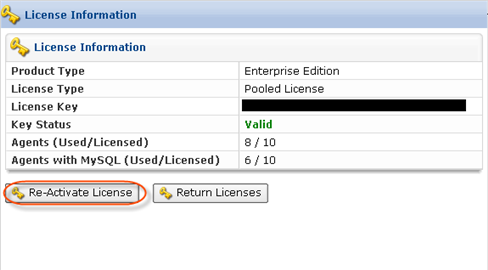
5. The "License Activation" window opens. Click "Next" to continue the process of reactivation.
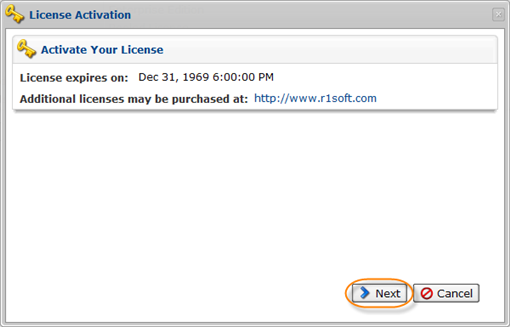
6. The next dialog offers you the following activation options:
- Online activation - Online activation is automatic and requires the computer with R1Soft CDP installed to connect directly to https://activation.r1soft.com:443.
- Manual activation - Manual activation requires you to paste a coded message to a website form, download the license key file, then upload it to this CDP installation.
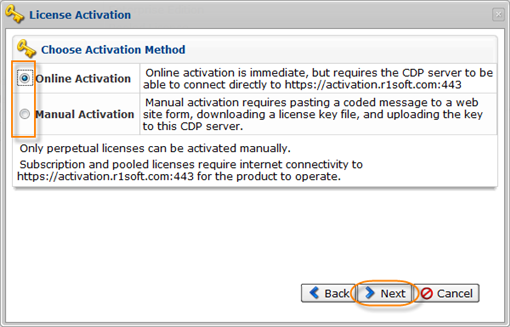
Select an option and click "Next."
| Note Only perpetual licenses can be manually activated. Trial licenses, heartbeat licenses, and pooled licenses need to access the licensing server in order to operate. |
7. The next screen will prompt you for the Product Key. Enter the Product Key you received from the R1Soft sales team in the "Product Key" text box on the "License Activation" screen. You can enter an optional server description in the "Server Description" text box.
- Product Key - This is the 36 character product activation code and looks like xxxxxxxx-xxxx-xxxx-xxxx-xxxxxxxxxxxx. It is best to copy and paste this code into the form. License ID cannot be empty for online/manual activation.
- Server Description - The server description is any text string. It is recorded with the license only for your records and to help you identify this license activation if you have multiple licenses.
Click "Next."
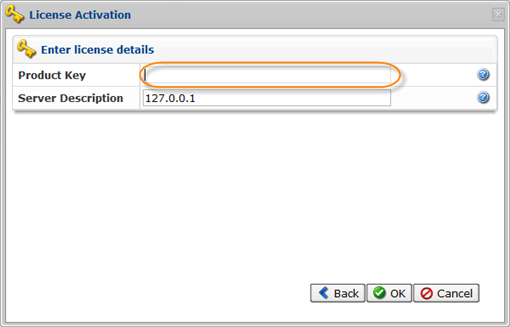
8. Then you will receive a confirmation of successful activation. Click "OK."
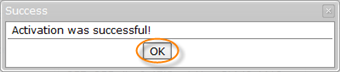
9. Your license is now reactivated. The CDP Server redirects you to the Web Interface.
