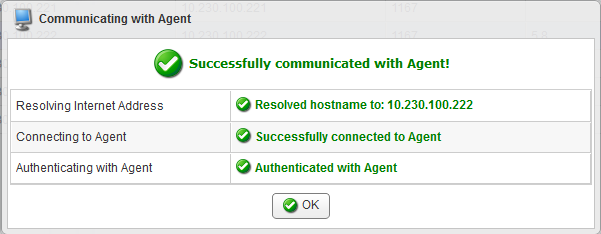You can use the "Deploy Agent" feature to install the Agent software via the Backup Manager interface. This feature is available in the following places:
- The "Add Server" wizard. Read more in Add a server automatically.
- The "Servers" screen. Read more below.
The "Deploy Agent" feature remotely deploys the Agent to a Windows Server and authorizes the current Backup Manager. Unlike the "Add Server" wizard, it does not create Disk Safes, Policies, etc. for the Server. The "Deploy Agent" feature on the "Servers" screen is available in your Backup Manager if the following 2 (two) conditions are met:
- At least one Server has been added. See more in Add servers to Backup Manager.
- The Server does not have the Agent already installed.
Follow the instructions below to deploy an Agent from your Backup Manager.
1. Click "Servers" in the Main Menu to access the "Servers" page. Server Backup Manager displays the "Servers" page with a list of all existing Servers.
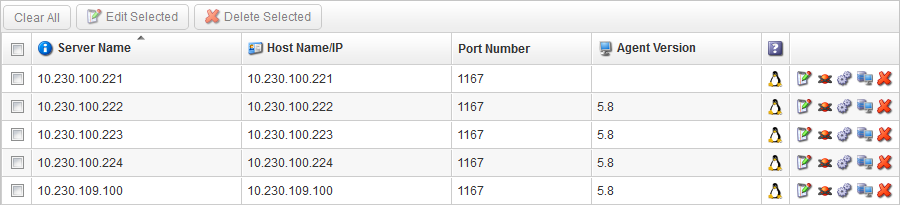
2. Click the "Agent Deploy" icon in the Actions column for a Server.
![]()
Server Backup Manager displays the Remote Agent Deployment window.
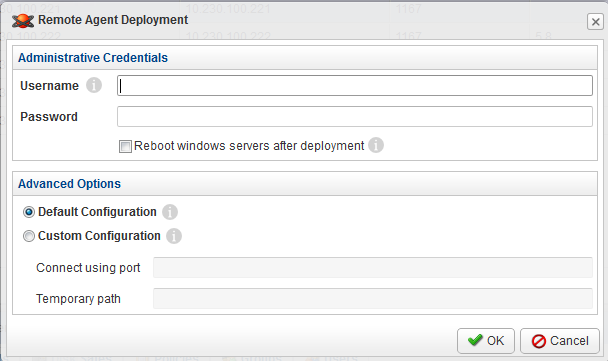
3. Specify the following options:
- Username and Password - The administrator's username and password for accessing the Server and installing the Agent software.
- Reboot server after deployment - By default, this option is disabled. If you decide to select this option, then the Server will be rebooted at the end of the Agent's deployment.

Notice
No backups can take place until the reboot occurs.
4 Click "OK."
The process will be started. In a few seconds, you will see the following "Details for Remote Agent Deployment" window displaying the report.
| Note You can see the result of this task in the Task History. See Access task history. |
5. Check the correctness of the Agent's deployment by clicking the "Test Agent Connection" icon in the Actions column.
![]()
| Note If there are no errors, you will see a confirmation message.
|
Proceed to the next step: