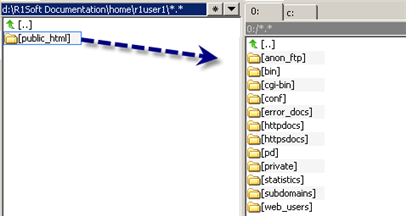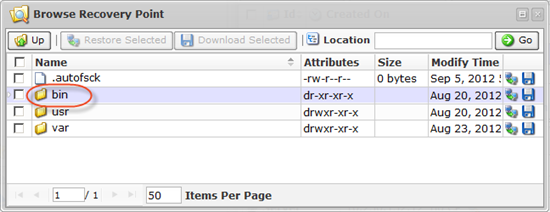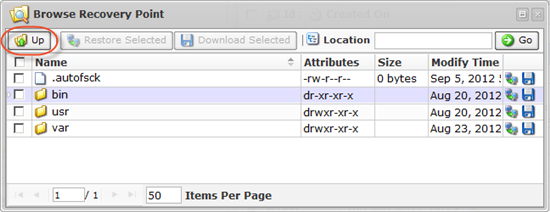After a backup is performed, data is stored in a created Recovery Point. There are three ways for you to restore or access your files:
- Restore selected files to their original location. See Restore a control panel account.
- Download files to local computer and upload files via FTP to web site (control panel home).
- Send a TAR or ZIP containing selected or all files to control panel home directory. See Send control panel account backup to Control Panel Home for end-users.
This topic describes the second option. Follow the instructions below to download your Control Panel account backup as a ZIP or TAR archive to your local machine.
| Tip The instructions are for control panel end users. |
1. Access the Backup Manager web interface. Read more in:
2. You can see a list of Recovery Points which store your user Control Panel data.
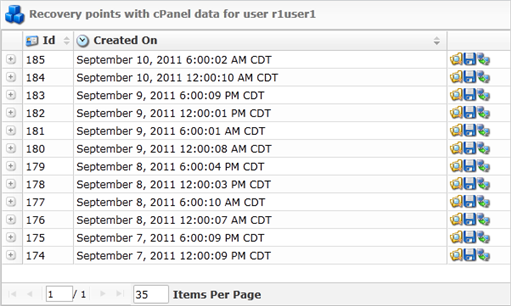
| Note You can access only the files you own. You cannot restore files owned by other users or root files. |
3. Locate a Recovery Point from where you want to restore your data.
4. Now specify what data you want to restore.
To include all data
Click on the "Download"  icon located in the right column in front of the Recovery Point.
icon located in the right column in front of the Recovery Point.
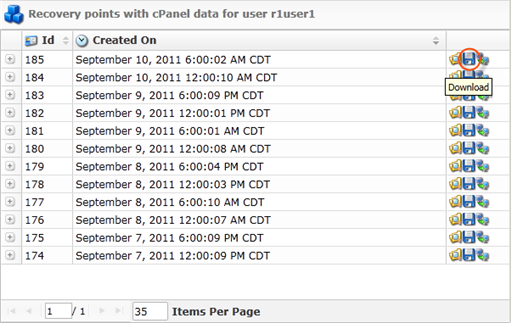
To include the home directory
Click on the "Browse" icon ![]() located in the right column in front of the Recovery Point.
located in the right column in front of the Recovery Point.
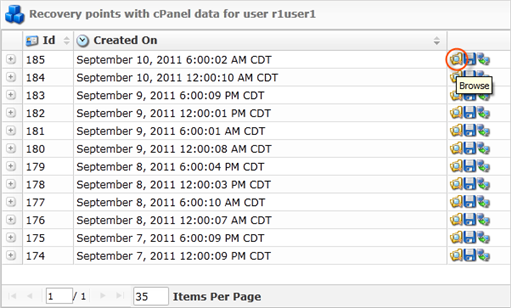
Select the checkbox in front of the home directory.
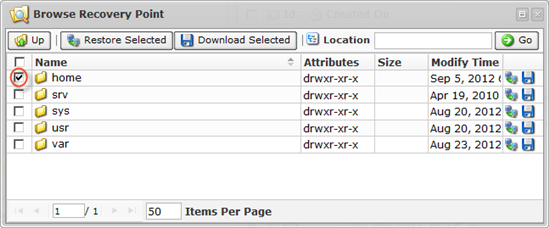
Click on the "Download Selected" button to download the entire home directory as archive.
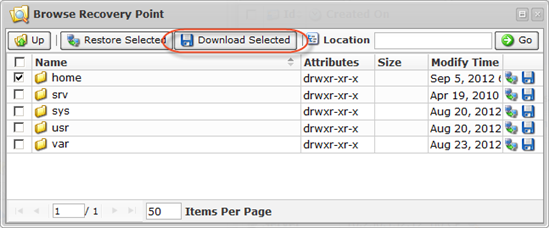
To include selected files and folders
Click on the "Browse" ![]() icon to browse through the Recovery Point content and specify the files and folder you want to download.
icon to browse through the Recovery Point content and specify the files and folder you want to download.
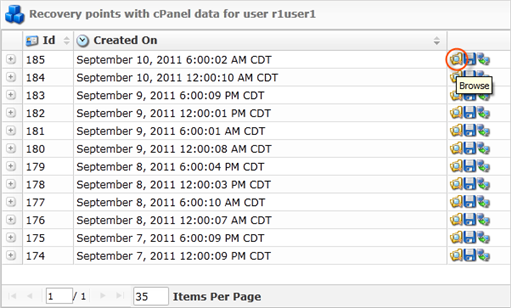
In the displayed window, browse the files and folders kept in the Recovery Point.
| Tips The built-in file browser functions like Windows Explorer.
|
Select checkboxes next to the files and folders you want to download.
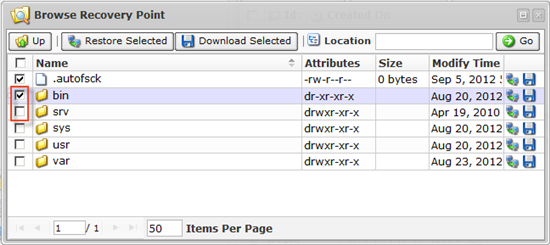
Then click on the "Download Selected" button.
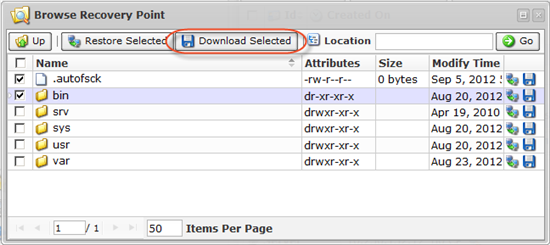
4. The "Download Control Panel User Data" wizard will appear. Familiarize yourself with the introductory information and click "Next" to proceed with generating the archive for downloading.
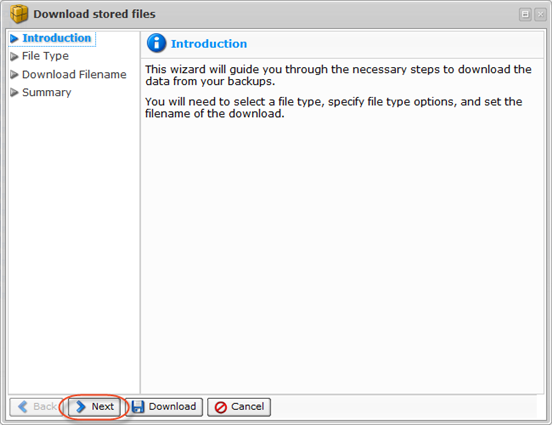
5. On the following "Archive Type" screen, select the type of the future file. The following options are available:
- Download files as a tar - Allows you to archive and download Control Panel users' data as a tar file. Recommended for Control Panels hosted on Linux servers.
- Compress tar archive with gzip - Allows you to compress tar archive with gzip compression.
- Download files as a zip - Allows you to archive and download Control Panel users' data as a zip file. Recommended for Control Panels hosted on Windows servers.
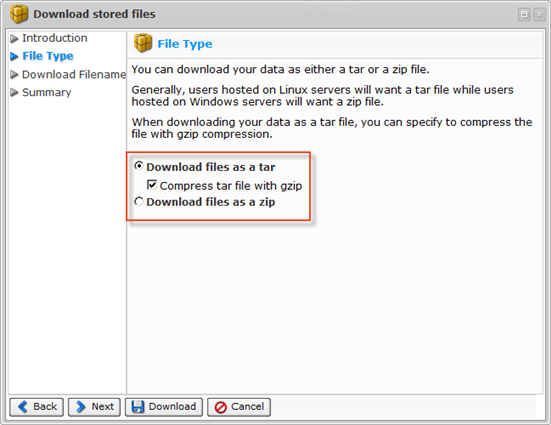
Click "Next."

6. On the next "Archive Filename" screen, you can define the archive filename. The following options are available:
- Use Generated Filename - Allows you to generate an archive filename automatically consisting of the User's username, Control Panel type, and the date on which the Recovery Point was created.
- Specify Filename - Allows you to define your custom archive filename.

Note
You do not need to specify the extension of the file. It will be appended automatically.
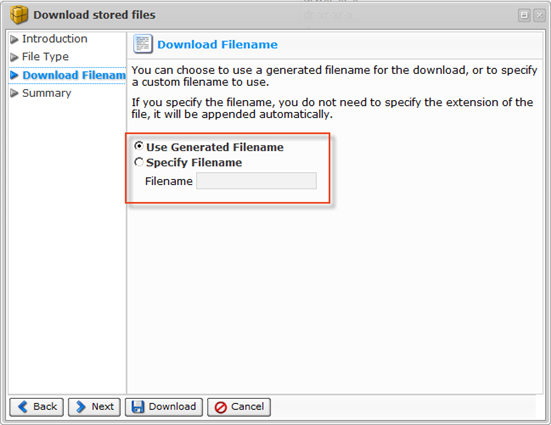
Click "Next."

7. On the last "Summary" screen, the settings you have selected are listed.
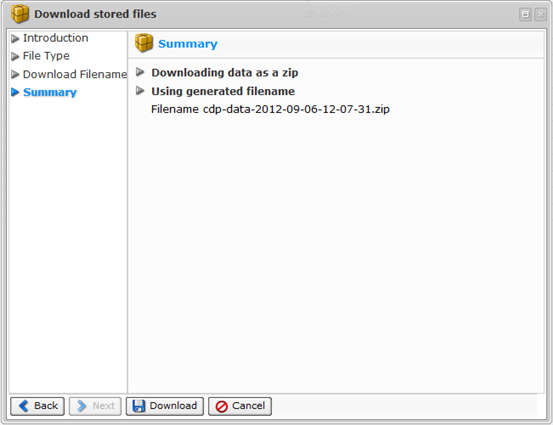
After you have verified that the specified settings are correct, click "Download."
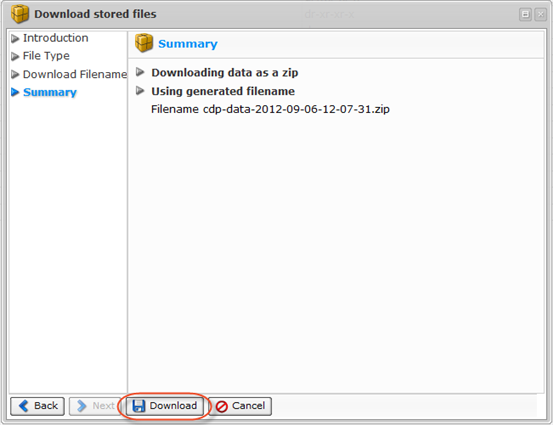
8. The archive will be downloaded to your computer.
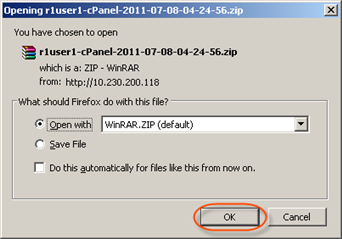
9. Select all files or browse for specific files within the archive and extract them on a local Windows computer.
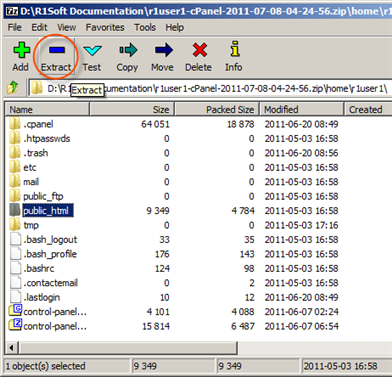
10. Upload the extracted files via FTP to the hosting server.