Follow the instructions below to set up the cPanel Integration plugin. The installed plugin will activate an icon within the cPanel interface so that customers can go directly to their backups via the Server Backup Manager Web Interface for Hosting Control Panel users.
| Note If you are using the cPanel plugin with the Paper Lantern theme, click here. |
Set Up the cPanel Plugin
1. In the Main menu, click Policy. Server Backup Manager displays the Policies window.
2. Click on the necessary Policy with Control Panel Instances added.

3. Click on the "Control Panels" tab in the "Policy Details" window.
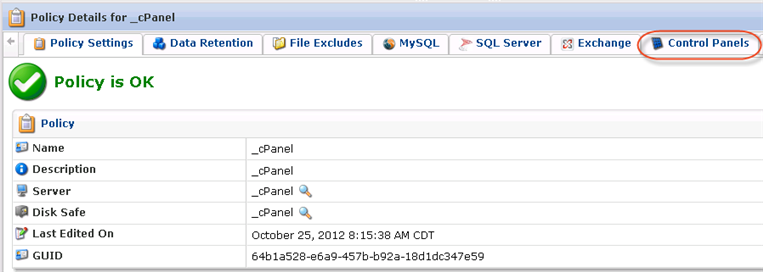
4. Click on the "Download Plugin" icon, located in the right column.

5. Upload the file to the server.
6. Extract the file using the following command:
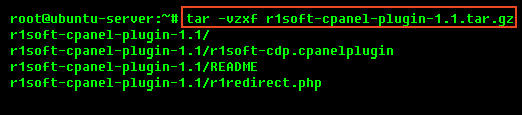
7. Inside the archive, there is a "README" file with directions on how to set it up.
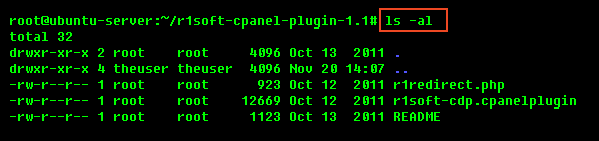
8. Open the r1redirect.php file in your favorite Linux text editor (vi, emacs, pico, or mcedit).
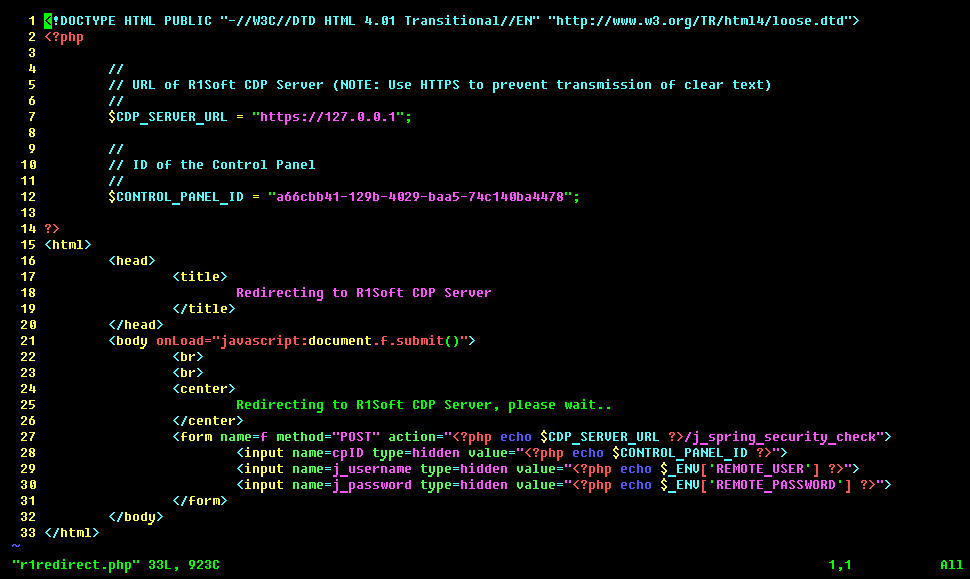
9. Locate the line that contains the following string:
Replace the URL with the URL of your Backup Manager (for example, http://10.230.200.38).
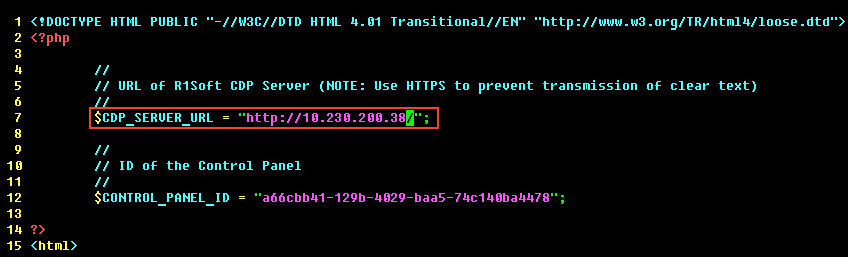
10. Locate the line that contains the following text:
Replace the ID with the ID of your Control Panel Instance (for example, 8e367b22-0ce5-481c-98ad-2667d50cf48c).
| Tip The Control Panel Instance ID is located in the "Control panel instance Id" column.
|
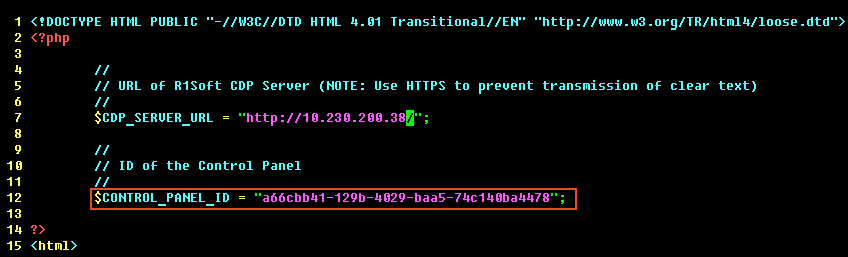
11. Copy the r1redirect.php file to your cPanel theme folder(s). For example:
12. Run the following command to integrate the plugin with cPanel:
13. The Backup Manager link should now appear inside of cPanel.
![]()
Set Up the cPanel Plugin using the Paper Lantern Theme
Follow the instructions below to install the cPanel plugin for Paper Lantern (version 11.44 or higher). This will provide a link inside of cPanel so that you can access your SBM backups.
| Note Installing this plugin in a non-Paper Lantern theme or cPanel version earlier than 11.44 will result in unexpected behavior and may not function properly. |
1. To download the SBM Paper Lantern plugin from the SBM web interface, follow steps 1 through 5 in the previous procedure .
To download the Paper Lantern plugin directly, access the following address: https://<SBM IP>/cpplugins/r1soft-cpanel-plugin-2.0.tar.gz
2. Extract the cPanel plugin archive using the following command:
3. Open the file r1soft-cpanel-plugin-2.0/r1redirect.php in a text editor.
For example:
4. Locate the line that contains the following text:
Replace <URL> with the URL of your CDP server, such as _http://127.0.0.1_ .
5. Locate the line that contains the following text:
Replace <ID> with the ID of your control panel instance, such as c1568882-3597-4931-84bb-d591eceb63f8.
6. Copy the file r1soft-cpanel-plugin-2.0/r1redirect.php into your cPanel Paper Lantern Theme folder.
For example:
7. Install the cPanel plugin into the Paper Lantern theme.
The R1Soft Restore Backups link should now appear in cPanel using the Paper Lantern theme.

