It is possible to add Servers to Data Center Console. Follow the instructions below.
1. In the Main menu, click Servers. Data Center Console displays the Servers window as shown in the following image.
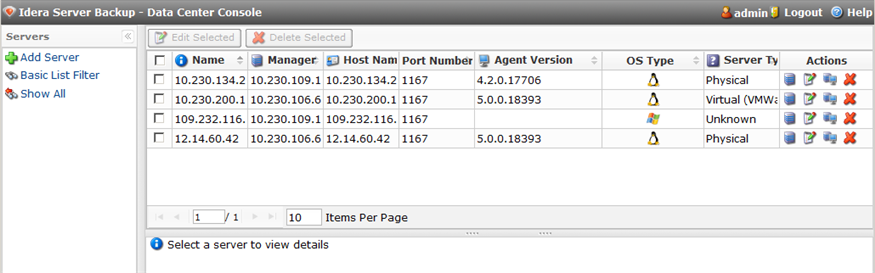
The list of all Servers from all connected backup managers is displayed.
2. In the Servers menu, click Add Server. DC displays the Add Server dialog box as shown in the following image.
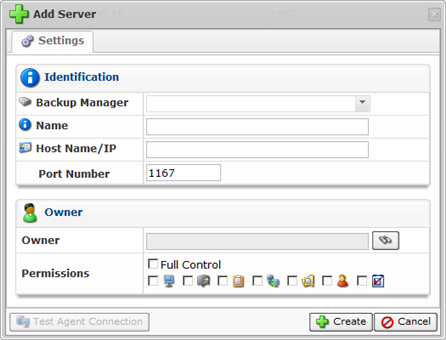
3. Complete the required fields, and then click Create.
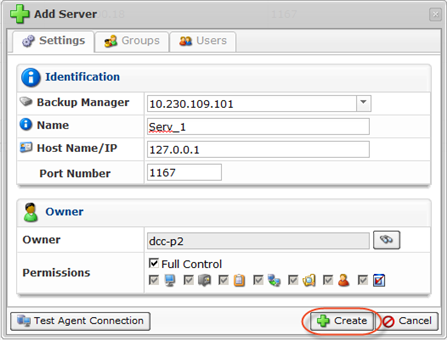
- Backup Manager. Select the Backup Manager from the drop-down list.
- Name. Enter a name for the Server. It will be displayed in the "Servers" List.
- Host Name/IP. Enter the Host Name or IP address of the Server.
- Port Number. Define a Port to connect to the Server if different from the default value (1167). You can configure the default Server port using the Windows Backup Manager Configuration Utility.

Tip
If you have Servers with the same IP addresses but with different ports in your environment, create several DNS names that resolve to the Hosts' IP. Specify different Server port numbers. - Owner. Define the Server's owner.
- Permissions. Specify the Server's owner permissions.

Note
A Power-User creating an Server becomes it's owner by default.
Only a Super-User may change an Server's owner.
| Icon | Description |
|---|---|
| |
Can edit the Server's settings |
| |
Can manipulate disk safes for Server |
| |
Can manipulate policies for Server |
| |
Can restore files from Server's recovery points |
| |
Can browse Server's recovery points (read-only) |
| |
Can edit Server's users |
| |
Can view Server's tasks in task history console |
5. The Server will appear in Data Center Console.
Labels:
None
