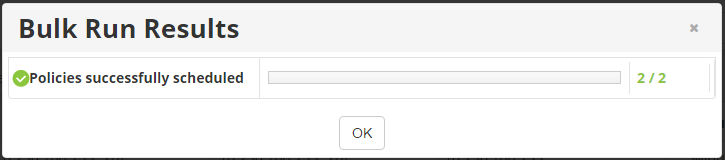You can start a policy manually at any time, regardless of the schedule. On Demand policies must always be started manually.
Follow the instructions below to run a data protection policy in Server Backup.
1. In the Main Menu, click Settings and then Policies to open the Policies screen.
2. Find the policy you want to run in the list of policies, click the corresponding Actions icon, and click Run Now.
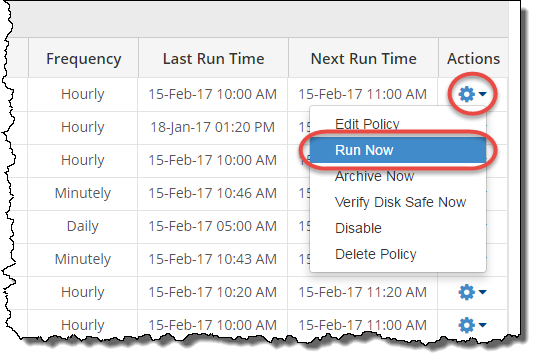
| Tip To find a policy, you can use the Search function or Advanced List Filters. See Customize the Policies list. |
3. After you click the Run Now option, the Details for Policy window displays the details for the running policy. 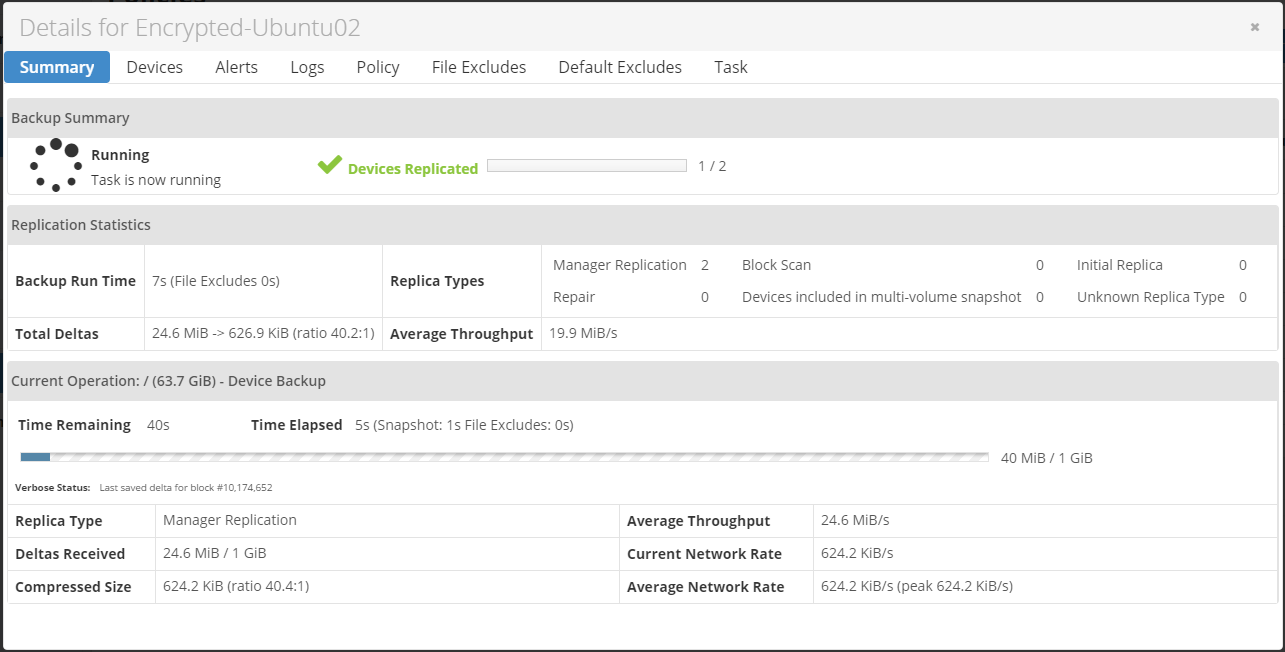
The backup will continue to run even if you close this window. When the backup is done, the message "Success - Task Completed Successfully" displays. You can explore the task details in the tabs on the Details window, such as Devices, Alerts, and Logs.
4. Close the Details for Policy window and return to the Policies list.
You can see the task details on the Task History screen. See Access Task History.
| Tip The Task results can be sent via Email as a Report. See Reports. |
| Note The alerts and errors that occur during the policy run are saved in Log Messages. See View log messages and Access log files. |
You can also run Policies using the "Policies" tab of the Protected Machines "Details" Pane. This screen provides the same functionality as the main "Policies" screen. See more information in Access Protected Machines.
Bulk Running
You can also run multiple policies simultaneously by following the instructions below.
1. Select several policies by selecting the corresponding check boxes in the first column in the Policies list.
2. Click the Run Selected button to run the selected policies.
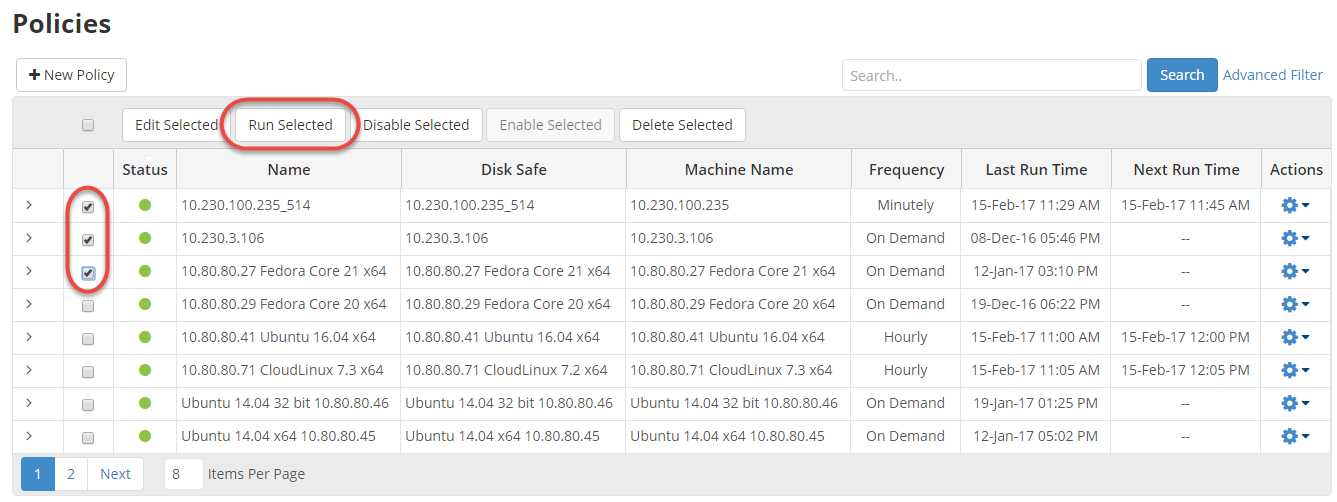
3. The Bulk Run Results window displays the status of the running policies. When the tasks have successfully completed, click the OK button.