During the installation process, you are prompted to select the User you want to run the CDP Server as. By default, the "system account" is selected. It is safe to leave the default value untouched. The only exception is when you want to run the server on behalf of a Domain User that has local administrative rights.
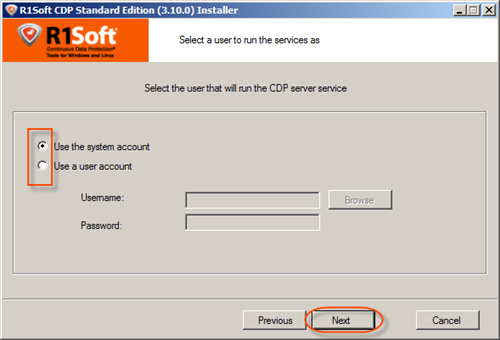
On the installed CDP Server, you can change the system account under which to run the CDP Server. The Windows CDP Configuration Utility allows you to do so.
Follow the instructions below to configure CDP Server "Run Service As" account using the Windows CDP Configuration Utility.
1. Run the Windows CDP Configuration Utility by going to Start  All Programs/Programs
All Programs/Programs  R1Soft CDP Backup
R1Soft CDP Backup  CDP Configuration Utility.
CDP Configuration Utility.
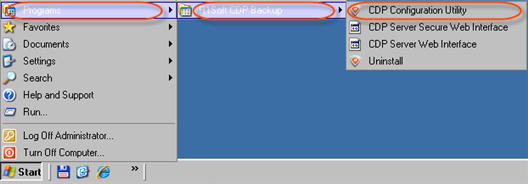
2. Select the "Server Configuration" tab.
| Standard, Advanced Edition |  |
|---|---|
| Enterprise Edition |  |
3. Select one of two available options:
- Local System Account
- Specific Account
If you choose the second option, then define the account name and login.
| Note If you are going to store Disk Safes at a network share, make sure the selected user has permission to write to the network share. See also: Error - Could Not Create Disk Safe Directory (CDP Server Knowledge Base). |
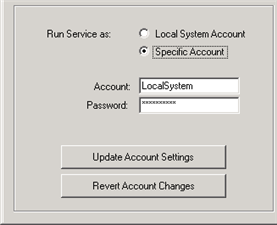
If necessary, click "Revert Account Changes" button to select the default account selected during installation.
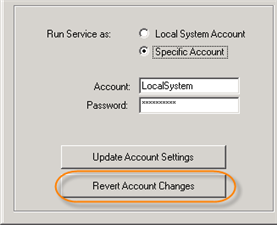
4. Click on the "Update Account Settings" button to apply the changes.
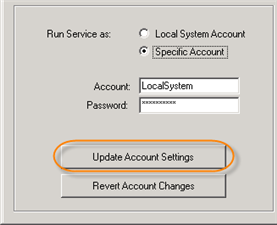
5. The confirmation dialog will appear. Click "OK."

6. Now you must restart the CDP Server service for your changes to take effect. See Restarting CDP Server.
| Note You can read how to do the same operation using the Windows built-in tools here: Error - Could Not Create Disk Safe Directory (CDP Knowledge Base). |
