After you have booted your server from Bare Metal Server Live CD or PXE boot, and configured the network, you should start the server and make sure that the server has access to backup data (Disk Safe). Follow the instructions below.
Starting CDP Server
1. Before starting the server, you should set the username and password for the Web Interface. Execute the following command:

2. Now you can start the server by executing the following command:

Wait 1-2 minutes for the server to initialize. Then you can access it in the browser from some other computer in the same LAN. You can safely ignore debug messages from Linux kernel shown on the console at server startup.
Getting Access to the Disk Safe
When you are creating a Disk Safe in CDP Standard or Advanced edition, the Web Interface recommends you to save the Disk Safe on a reliable network share, or, if it is not possible, on a secondary hard drive.
| Tip The second option looks more attractive from the Bare-Metal Restore point of view because in Linux booted from Live CD or via PXE it is much easier to get access to the local hard disk than to the network share. |
The following three (3) options are described below:
- Disk Safe is on the local hard drive.
- Disk Safe is on NFS share.
- Disk Safe is on Samba share.
Disk Safe Is on the Local Hard Drive
Let's assume that the new hard disk which you will restore your server to is visible as /dev/hda and the disk with backup data (Disk Safe) is attached as /dev/hdb. Let's assume that the first disk is empty and does not contain a partition table, and the second disk contains one partition the size of the entire disk (/dev/hdb1).
To get access to the Disk Safe, mount the /dev/hdb1 partition to /mnt using the following command:
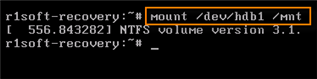
The command should run successfully, because the kernel on Live CD supports a lot of different file systems, including Linux EXT3, EXT4, ReiserFS and Windows NTFS.
Now you can proceed to attaching the Disk Safe in the server web interface (see further).
| Tip If you are not sure which disk is which, you can always display information about disk sizes and partition tables by running the following command:
fdisk -l
|
Disk Safe is on NFS Share
Accessing Disk Safe on NFS share will not be easy, because while Live CD kernel contains drivers for NFS, the collection of programs available on CD lacks the set of tools for accessing NFS. Fortunately, it is not a problem - missing tools can be installed.
1. Execute the following command:
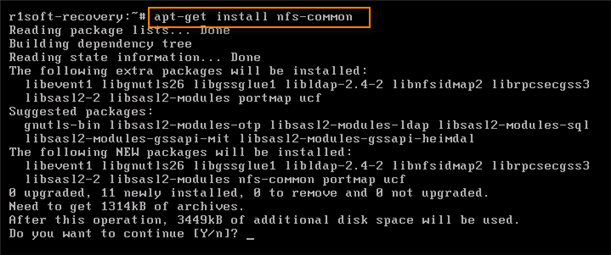
2. When prompted, press on the <Y> on the keyboard and then <Enter> to start installation. When the installation is completed, your screen should look like this:
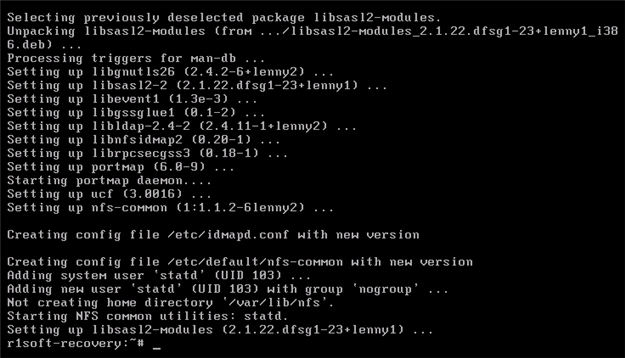
3. Let's assume that your NFS server is called nfsserver and the directory with Disk Safe is called /Share. Execute the following command:

Now you can proceed to attaching the Disk Safe in the server web interface (see further).
Disk Safe is on Samba Share
Accessing Disk Safe on Samba share will also not be easy, because while Live CD kernel contains drivers for CIFS filesystem, the collection of programs available on CD lacks the utility for mounting Samba shares - mount.cifs. Fortunately, it is not a problem - mount.cifs can be installed.
1. Execute the following command:
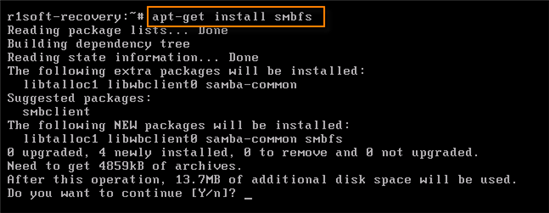
2. When prompted, press on the <Y> on the keyboard and then <Enter> to start installation.
3. Error messages are safe to ignore.
4. When the installation is completed, your screen should look like this:
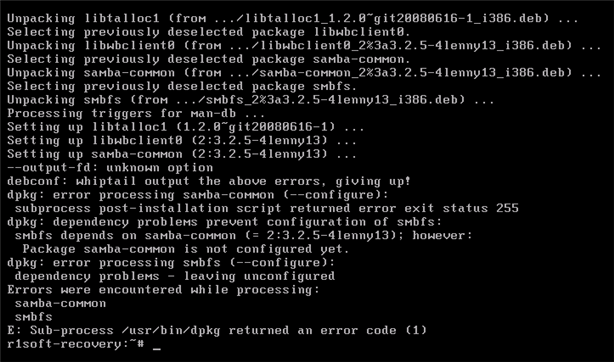
5. Let's assume that your Samba server is called filedump and the share with Disk Safe is called Share.
Execute the following command:
6. Enter the password for accessing the Samba share when prompted.
Now you can proceed to attaching the Disk Safe in the server web interface (see further).
Attaching the Disk Safe in Server's Web Interface
1. Launch the web browser on some computer that can access the server you are restoring via the network. Then open the server's web interface, enter the Username and Password you configured, and click on the "Login" button. (See Accessing Standard Edition Web Interface, Accessing Enterprise Edition Web Interface, Accessing Advanced Edition Web Interface.)
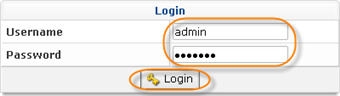
2. If you are prompted for license activation, click "OK."
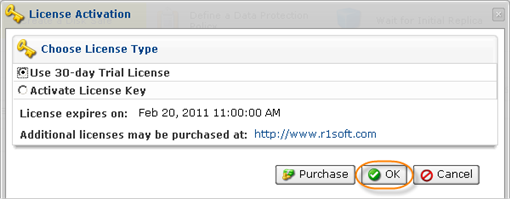
3. Click on the "Disk Safes" item in the Main Menu to open the "Disk Safes" screen.
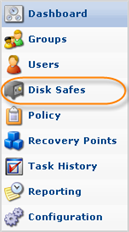
4. In the "Disk Safes" menu, click on "Attach Existing Disk Safe."
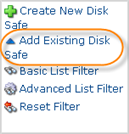
5. Assuming that the Disk Safe was in Safe directory on the mounted local disk or network share, enter the "/mnt/Safe" as a path to the safe and click on the "Attach" button.
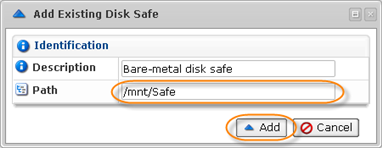
6. In a few seconds you should see the message "Successfully opened disk safe." Click "OK."
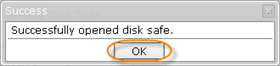
You can proceed to restore the server from the data contained in the Disk Safe. See Launching Bare-Metal Restore.
