You may be informed by email when a new version of R1Soft software is released. New versions are improved by bug fixes and new/reworked functionality. All enhancements made to the product are documented in the release notes. Release notes usually contain a brief summary of recent changes, enhancements, and bug fixes in a particular software release.
| Note You can view the release notes here: Release Notes |
First, obtain the latest version of the CDP Enterprise Edition installer (3.18.2). Then access the computer on which the current version is installed. (You must already have a PC running Windows CDP 3.18.1 Enterprise Edition or an earlier version.)
| Note R1Soft products follow this format for version numbers: MAJOR.MINOR.MAINTENANCE. Pre-release downloads ALWAYS have a version number that has an ODD MINOR number, e.g., 3.7.5. Stable downloads ALWAYS have a version number with an EVEN MINOR number, e.g., 3.8.1. |
While upgrading, the following information may be useful:
- To upgrade the CDP Server, you do not need to uninstall the previous version.
- It is recommended that you close all other applications before starting Setup. This will make it possible to update relevant system files without having to reboot your computer.
- The upgrade will change the java heap size to 50% of physical memory if the server.conf file has been customized with a higher value. Reserving more than 50% of a system's memory for the Java Heap can result in situations where not enough memory is available to the CDP server for non-heap memory or for other applications running on the system. For more information, see Configuring Enterprise Edition on Windows.
- Customers upgrading from version 3.10 with Archiving Limits set prior to the upgrade will need to reset their archive limits post-upgrade. This can be easily accomplished using the bulk edit feature, which can be accessed via the Policy tab.
- Customers upgrading from version 3.10 or earlier versions may experience a delay when starting the WebUI. Please be patient as important updates are in progress. The log file will display "CDP Started" when all database updates are complete.
To upgrade the Windows CDP Enterprise Edition to version 3.18.2, perform the following steps:
Notice
|
1. Log on to the Windows server as a member of the local Administrators group.
2. Navigate to the directory where you saved the CDP installation file. The installer will have the following attributes:
For a 32-bit system:
- File name - R1Soft-EnterpriseEdition-win32-3.18.2.zip
- File size - 287.32 MB
For a 64-bit system:
- File name - R1Soft-EnterpriseEdition-win64-3.18.2.zip
- File size - 305.67 MB

Note
The "Enterprise Edition" installer package is capable of installing/upgrading both the Server and Agent software. The "Enterprise Agent" installer package contains only the Agent software and is a much smaller package.3. Extract the file from the archive. Execute the installer by clicking "Run."
4. In the Welcome window, select a destination folder and click "Install."
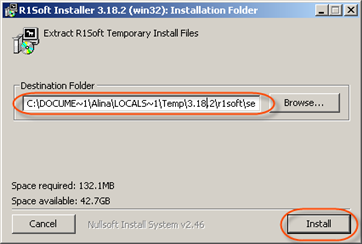
5. Wait while the files are extracted.
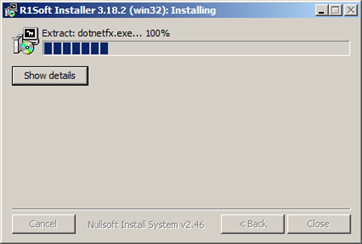
6. Click "Install" in the opened window.
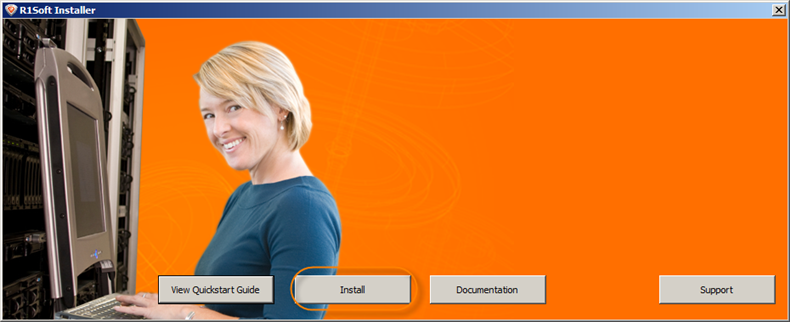
7. Click "Install CDP Server."
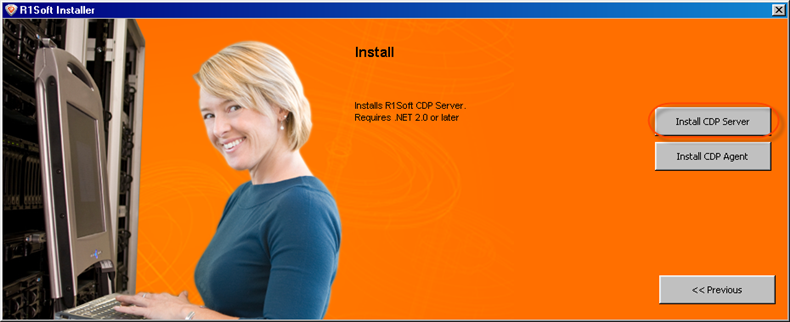
8. The R1Soft CDP Enterprise Edition Installer will open. Make sure all other applications are closed and click "Next."
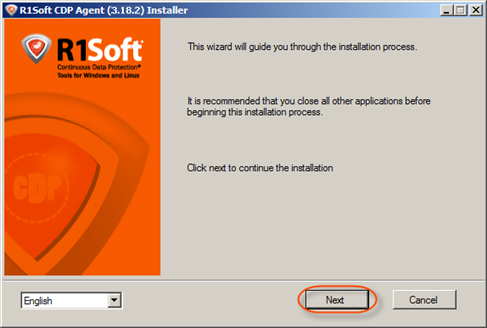
9. You must agree to the following license agreement. Read it to the end and click "Next" to accept.
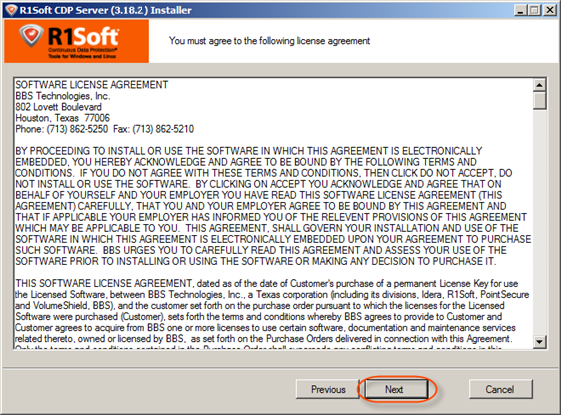
10. The installer will check your system for possible problems. It is strongly recommended that all tests have a "Pass" status. You can repeat the tests by clicking the "Test" button. Click "Next" to go to the next screen.
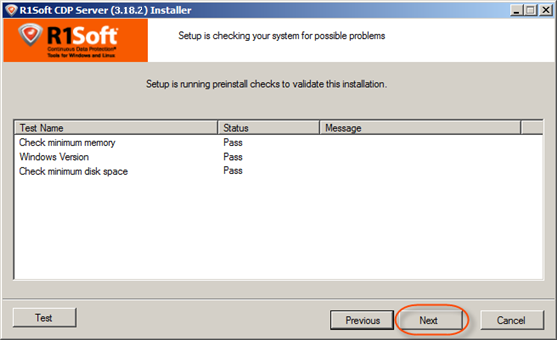
| Note You can find the full list of requirements at http://www.r1soft.com/windows-cdp/cdp-enterprise-edition/sys-req/. |
| Note If one or several requirements are not met, then an explanation will be displayed in the "Message" column. If this happens, further installation is not recommended for this configuration. There are three possible values for the "Status" column: "Pass," "Not Recommended," and "Fail."
If possible, correct the configuration and click "Test" again. |
11. On the next screen, verify that there is free space on the drive where the CDP Server is installed. Click "Next" to continue.
| Note During an upgrade, you cannot change the installation directory for the server. |
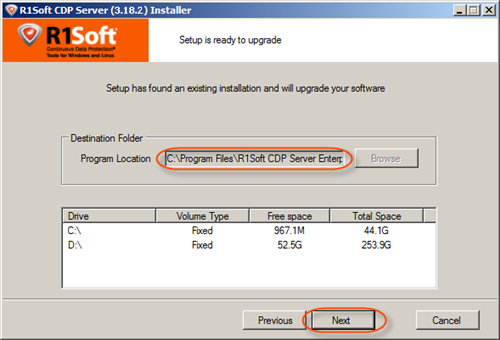
12. The configuration is complete. Click "Next" to start the upgrade process.
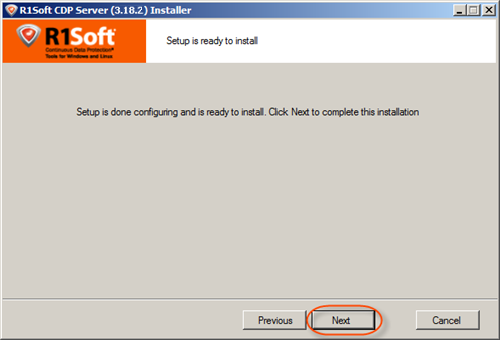
13. The upgrade process will start.
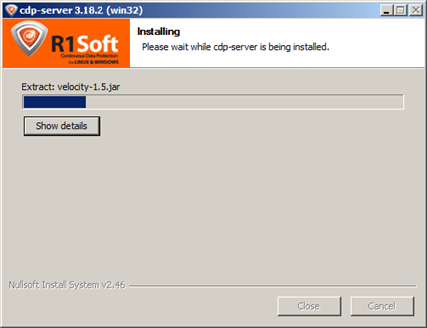
14. The upgrade is complete. Click "Finish."
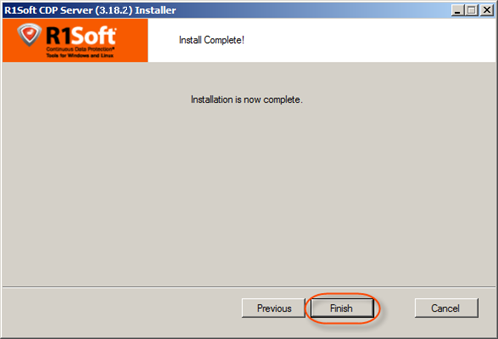
| Note When you upgrade Task History, completed tasks will be purged. This change fixes several memory issues with the server. |
After a CDP Server is upgraded to the 3.18.2 version, you will be prompted to set up the configuration upon the first super-user log-on. The system allows you to select a configuration that is compatible with the objects you have created. See also: Configuring Product Features.
A Full Block Scan will be initiated after an Agent upgrade due to a restart of the Agent service/daemon. This ensures that replicas are consistent, even after a server crash or reboot. For more information or to better understand backup types, see Benefits of CDP.
Proceed to the next steps:

