Follow the instructions below to access the "Policies" window via the CDP Interface.
Click on "Policy" in the Main Menu to open the "Policies" window.
| Standard Edition | Enterprise Edition | Advanced Edition |
|---|---|---|
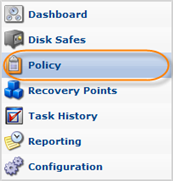 |
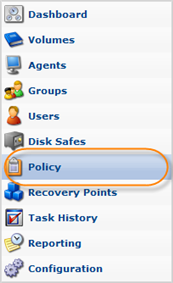 |
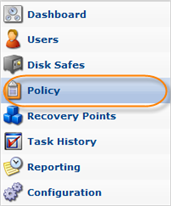 |
| Tip You can access the "Policies" window by manually appending the /Policy/ folder to the CDP Server address in the browser address bar. Example: http://10.61.200.31/Policy/. Note that the address is case sensitive.  |
The "Policies" window is divided into the following areas:
- Policy Menu - Provides access to the actions which relate to the managing Policies and customizing the "Policies" list.
- Policies List - The Policies created within the system are displayed in this area.
- Details Pane - After you select an item in the list, its details are displayed in this area.
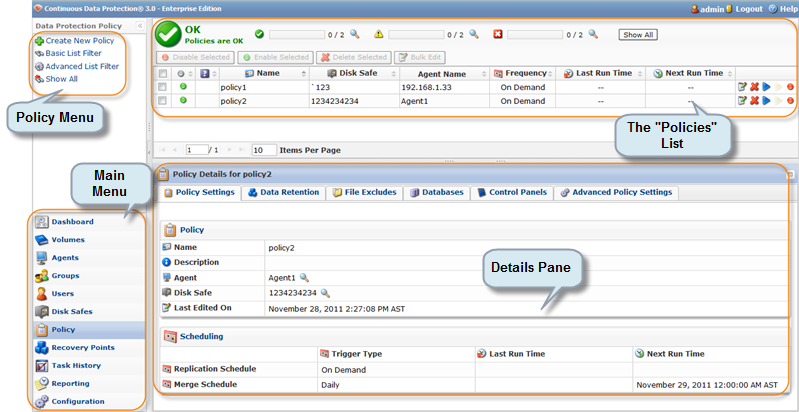
You can also access the "Policies" list associated with the selected Agent using the "Policies" tab of the Agent "Details" Pane. This screen provides the same functionality as the main "Policies" screen including policy creating. See more information in Accessing Agents.
Policy Menu
The following Policy menu buttons are available:
- Create New Policy - Allows you to add a new Policy to the system. After clicking on this button, you will be able to define the new Policy settings and exclude files and folders. See Creating Policies and Excluding Files and Folders.
- Basic List Filter - Allows you to customize the view of the "Policies" list by applying the minimum range (most commonly used) of filter criteria. See Customizing the Policies List.
- Advanced List Filter - Allows you to customize the view of the "Policies" list by applying any possible filter criteria. See Customizing the Policies List.
- Reset Filter - Cancels filter settings and shows all records in the "Policies" list. See Customizing the Policies List.
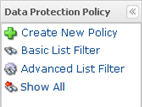
"Policies" List
The "Policies" list provides information about Policies in the grid.
| Tip You have an option to organize information, such as filtering out the items you do not need to see. You can also sort items, limit the number of items displayed per page, and specify which columns you want to display. See Customizing the Policies List. |
| Tip To find out the title of the column heading, hover the mouse pointer over the column heading, without clicking it. The title will be displayed in a yellow tooltip. 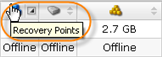 |
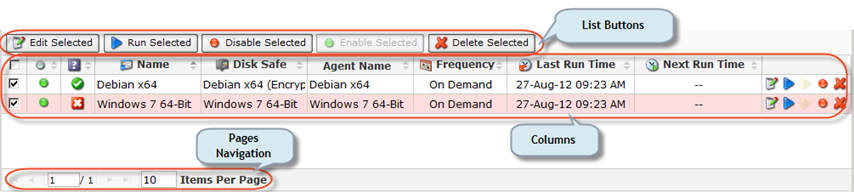
Columns:
- Enabled - Graphically indicates the Policy status ("Enabled" or "Disabled"). If the icon is green, then the Policy is enabled. The red icon is used for disabled Policies.
- Status (Enterprise Edition) - Graphically indicates the Policy state. The green icon indicates the Policies that run without errors; the yellow icon indicates the Policies that have warnings while processing; the red icon indicates the Policies that run with errors; the blue icon indicates the Policies with unknown status.
- Name - The unique name of the Policy.
- Description - Additional information about the Policy. This field is also unique.
- Disk Safe - The selected Disk Safe to save the replicated data in.
- Agent Name (Enterprise Edition) - Shows the name of the Agent.
- Agent Host Name/IP (Enterprise Edition) - Shows the IP address of the Agent.
- Last Edited On - The date and time when the Policy was created or last edited.
- Frequency - Recurrence selected for running the Policy (On Demand, Minutely, Hourly, Daily, Weekly, Monthly, or Yearly).
- Last Run Time - Date and time when the Policy was started last time.
- Next RunTime - Date and time when the Policy will run next time according to the schedule.
- Actions - Provides access to actions available for the Policy.
- Edit - See Editing Policies.
- Delete - See Deleting Policies.
- Run Now - See Running Policies.
- Disable - See Disabling Policies.
List Buttons
The buttons provide you control over one or several items selected in the "Policies" list.
- Edit Selected - Allows you to edit the settings of several selected Policies simultaneously. See Editing Policies.
- Run Selected - Allows you to run several selected Policies simultaneously. See Running Policies.
- Disable Selected - Once one or several enabled Policies are checked in the list, this button allows you to disable them simultaneously. See Disabling Policies.
- Enable Selected - Once one or several disabled Policies are checked in the list, this button allows you to enable them simultaneously.
- Delete Selected - Once one or several Policies are checked in the list, this button allows you to permanently remove them from the system. See Deleting Policies.
Pages Navigation
The Pages Navigation pane allows you to divide the "Policies" list into pages by specifying a number of items per page. The Pages Navigation pane provides you with buttons to navigate from one page to another.
- Arrows - Turns over pages.
- First - Opens the fist page.
- Previous - Opens the previous page.
- Next - Opens the next page.
- Last - Opens the last page.
- Page Number - Field to type in the page number. Press <Enter> to go to the required page. The total number of the existing pages is shown on the pane.
- Items Per Page - Used to define how many items to display per page in the "Policies" list. The system remembers your settings. Unless you change this setting, you see 10 items per page. But if you want to see more/less items per page, you can change the number and press <Enter>. The maximum number of items per page is 25.
Errors (Enterprise Edition)
If one or more Policies run with errors, the "Error" icon is displayed in the upper area with a table of Policies status.

Errors tab displays each type of Policy status as an icon. All possible states are listed in the following table.
 |
Indicates the Policies that are not OK. |
 |
Indicates the Policies that have warnings. |
 |
Indicates the Policies that are OK. |
Errors tab displays the number of all Policies and Policies that are in a particular state.

Click on the "Detail" icon, to sort the Policies list according to the state of Policy.

Click on "Show All," to show the list of all Policies.

Details Pane
This pane provides you with detailed information about the Policy selected in the list. The following tabs are available:
- Policy Settings
- Data Retention
- File Excludes
- MySQL
- SQL Server
- Exchange
- Control Panels
- Advanced Policy Settings

Policy Settings Tab
Most of the presented data is the same as the data shown in the "Policies" list columns. The following information is available:
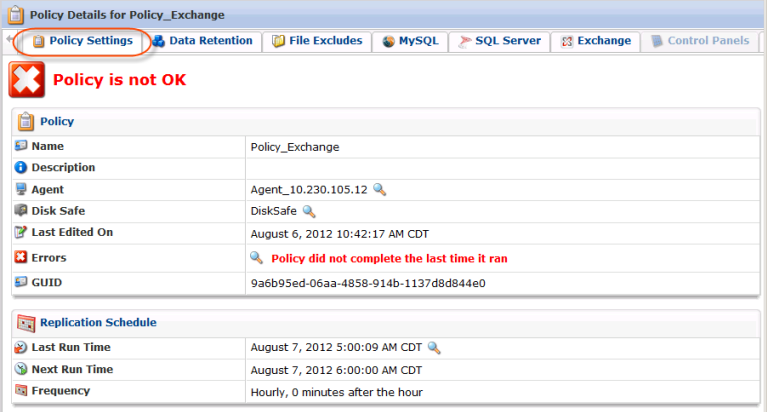
Policy
- Name - The unique name of the Policy.
- Description - Additional information about the Policy. This field is also unique.
- Agent (Enterprise Edition) - The name of the Agent.
- Disk Safe - The name of the assigned Disk Safe.
- Last Edited On - The date and time when the Policy was created or last edited.
- Errors- Displays a message if any errors appear.
- GUID- Identification number.
Scheduling
- Replication Schedule - Displays the Replication Schedule of the Policy. See Scheduling the Recovery Points Replication.
- Merge Schedule - Displays the Merge Schedule of the Policy. See Scheduling Recovery Point Merges.

Tip
You can collapse/expand the details of the Disk Safe or Agent by clicking on the "Details" icon.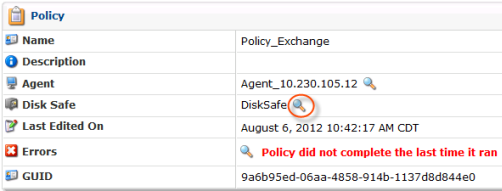
Data Retention Tab
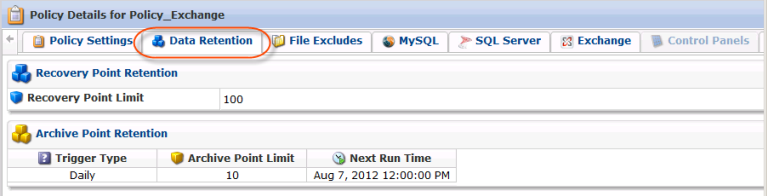
- Recovery Point Retention - Shows the Recovery Point Limit - the maximum number of stored Recovery Points. When the number is exceeded, the Recovery Points will be merged. See Merging Recovery Points.
- Archive Point Retention - Shows the Archiving Schedule. See Creating Archiving Policies.
File Excludes Tab
Displays the "Files Excludes" rules for the selected Policy.
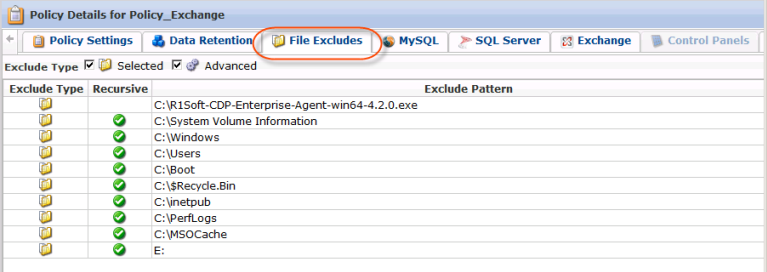
Columns:
- Exclude Type - Graphically shows a type of the Exclude rule:
- Selected - This type means files and folders were selected to exclude in the "File and Folder Excludes" tab of the Policy window. See more in Excluding Files and Folders.
- Advanced - This type means advanced exclude rules are defined in the "Advanced Excludes" tab of the Policy window to exclude files and folders on the basis of the mask ("pattern"). See more in Excluding Files and Folders.
- Recursive - If enabled, the exclude rule will be applied not only to the root folder files, but also to the files from sub-folders. Used only for advanced excludes.
- Exclude Pattern - Depending on the type, in this column you can see files and folders to exclude or exclude mask.
See also: Excluding Files and Folders.
| Tip You can filter the items shown on the tab by Exclude Type. Use the checkboxes at the top of the tab. 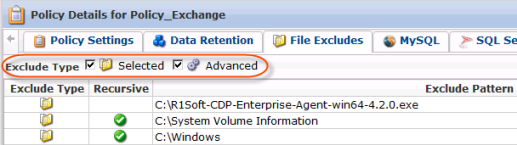 |
MySQL Tab
Displays the MySQL instances that are being replicated.

SQL Server Tab

- Backup All Database - You may see here whether you have choosen to perform a backup or not.
Exchange Tab
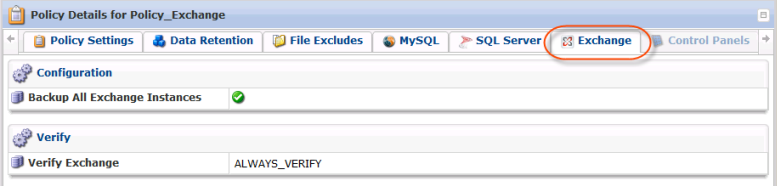
- Backup All Exchange Instances- You may see here whether you have choosen to perform an Exchange backup or not.
- Verify Exchange- There are three options available:
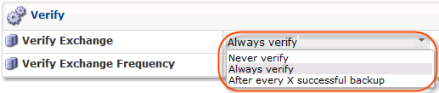
- Verify Exchange Frequency - Appears if you have choosen "Verify after every X successful backup" option before.
Control Panels Tab
Displays the "Control Panel Instances" of the selected Policy.
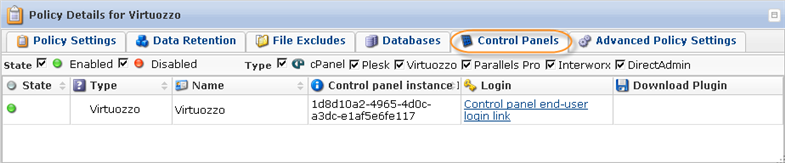
Columns:
- State - Current state of the Control Panel Instance. It can be defined as:
- Enabled - To display only enabled Instances.
- Disabled - To display only disabled Instances.
- Type - The type of the Control Panel Instance, which specifies what kind of control panel is being configured. It can be defined as:
- cPanel - To display Control Panel Instances of cPanel type.
- Plesk - To display Control Panel Instances of Plesk type.
- Virtuozzo - To display Control Panel Instances of Virtuozzo type.
- Parallels Pro - To display Control Panel Instances of Parallels Pro type.
- Interworx - To display Control Panel Instances of Interworx type.
- DirectAdmin - To display Control Panel Instances of DirectAdmin type.
- Linux Home Directories - To display Control Panel Instances of Linux Home Directories type.
- Custom - To display Control Panel Instances of Custom type.
- Name - The unique name of the Control Panel Instance.
- Control Panel Instance ID - the unique identification number of the instance.
- Login - Contains the link to the page to log in and get an access to the certain Control Panel data.
Advanced Policy Settings Tab
Displays the advanced settings of the selected Policy.
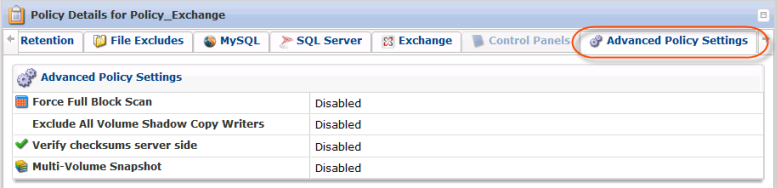
See Creating Policies.
