| Tip You can see the date and time when a Policy was last edited in the "Last Edited On" column in the "Policies" list. |
Follow the instructions below to edit a Policy in the Data Center Console.
1. Click on "Policy" in the Main Menu to access the "Policies" page.
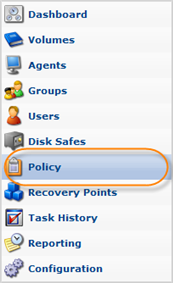
2. Find the Policy you want to edit in the "Policies" list, and click on the "Edit" icon in the "Actions" column for this Policy.
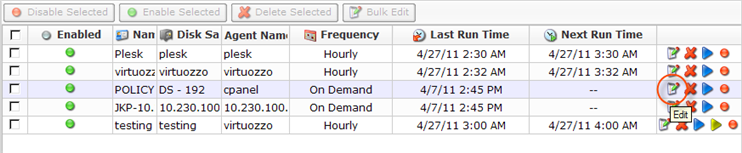
| Tip To find a Policy, you can use the Basic or Advanced List Filter. See Monitoring Policies in Data Center Console. |
| Note You can also use the "Bulk Edit" function. See Bulk Editing below. |
3. The "Edit Policy" window will open.
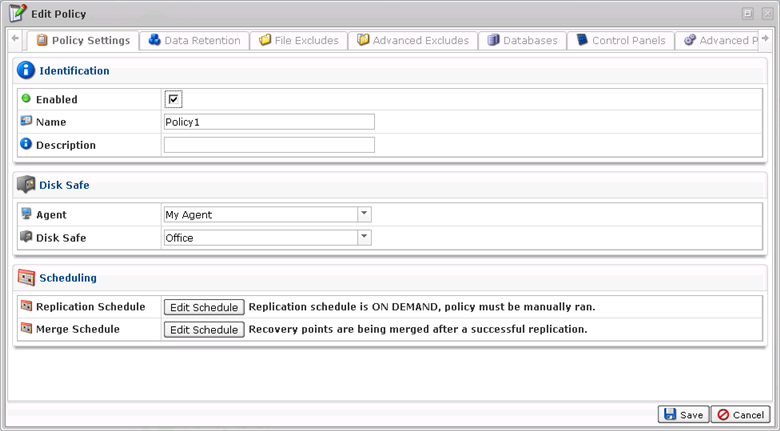
The following tabs are available for editing:
Policy Settings Tab
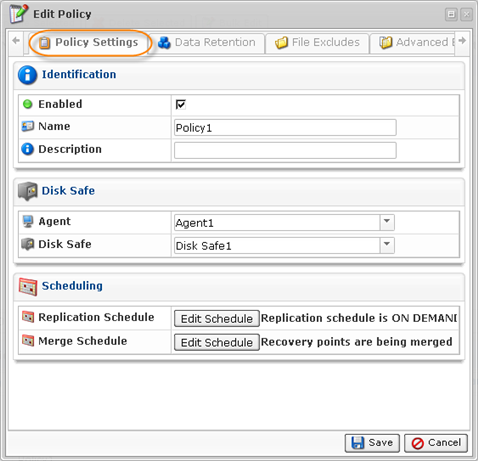
This tab allows you to change the following settings:
- Name
- Description
- Agent
- Disk Safe
- Replication Schedule
- Merge Schedule
The options are described in Creating Policies in Data Center Console.
Data Retention Tab
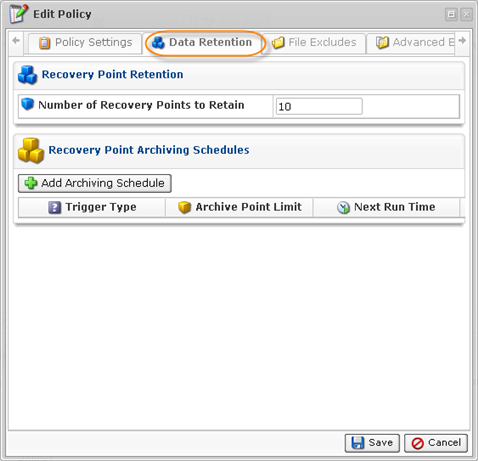
This tab allows you to set the Retention rules and define the Archiving schedule.
File Excludes Tab
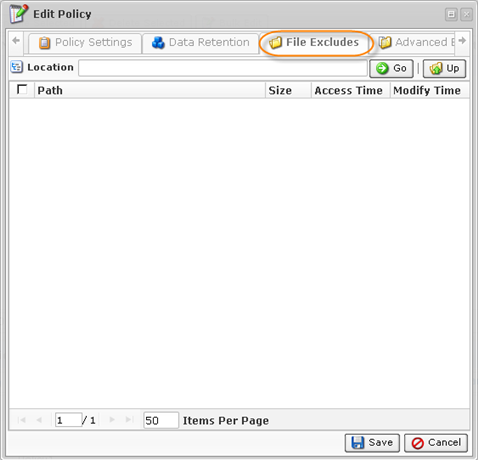
This tab allows you to select the files you want to include or exclude from the Replication.
See Excluding Files and Folders in Data Center Console.
Advanced Excludes Tab
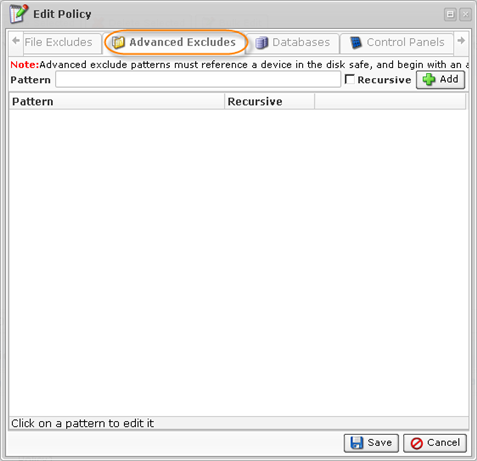
This tab allows you to define patterns according to which files will be excluded from the Replication.
See Excluding Files and Folders in Data Center Console.
Databases Tab
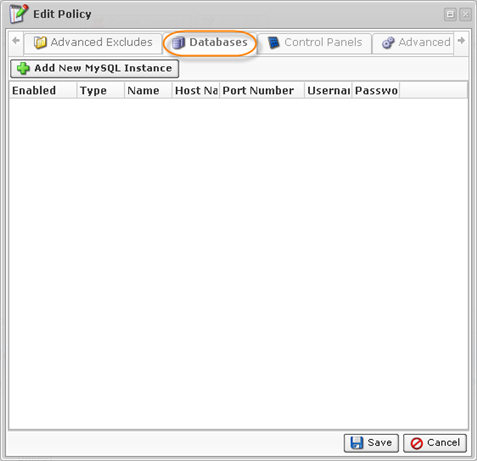
This tab allows you to add a MySQL instance to the Policy.
See Adding a MySQL Instance to a Policy in Data Center Console.
Control Panels Tab
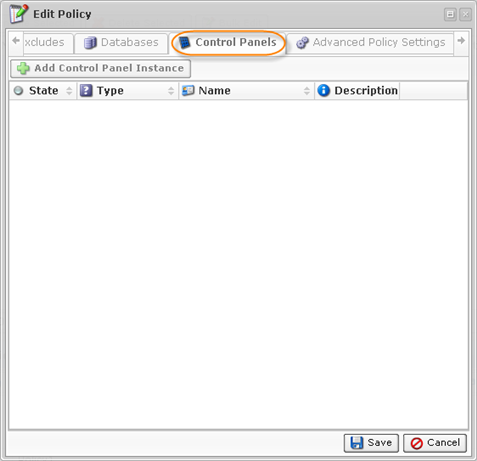
This tab allows you to add a Hosting Control Panel instance to the Policy.
See Adding Control Panel Instances in Data Center Console.
Advanced Policy Settings Tab
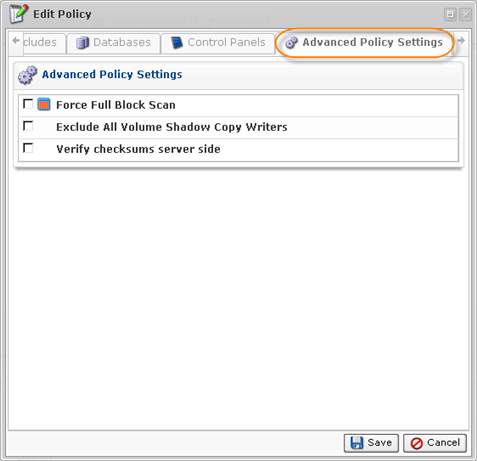
This tab allows you to change advanced Policy settings.
See Creating Policies in Data Center Console.
4. Click on "Save" at the bottom of the window to apply the changes.

5. The changed options will be shown in the Policies list.
Bulk Editing
Using the "Bulk Editing" function, you can edit multiple Policies at once. The same values will be set for all selected items. You can use Bulk Editing even if the Policies have different properties. Follow the instructions below to edit several Policies at once.
1. Select several Policies by selecting the check-boxes in the first column of the "Policies" list and clicking "Bulk Edit."

2. The "Bulk Edit" window opens.
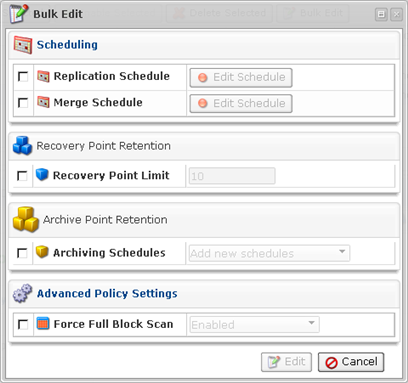
The following parameters can be edited:
Scheduling
- Replication Schedule - This option allows you to set the Replication schedule. See Editing Replication Schedule below.
- Merge Schedule - This option allows you to set the Merge schedule. See Editing Merge Schedule below.
Recovery Point Retention
- Recovery Point Limit - Enter a value in this field to define the "Recovery Points Limit" according to the Volume's Maximum Allowed Archive Retention. When the number of created Recovery Points exceeds the limit, they will be merged.
Archive Point Retention
- Archiving Schedule - This option allows you to set the Archiving schedule.
Here you can select from the following variants in a drop-down menu:- Add New Schedule - Creates a new Archiving schedule. Several different schedules (for example, hourly, daily, weekly) can be applied at the same time.
- Replace Existing Schedule - Replaces existing schedules with created ones.
- Remove All Schedules - Removes all schedules.
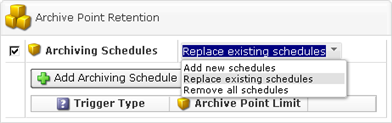
Advanced Policy Settings
- Force Full Block Scan - A Full Block Scan compares the MD5 sum of all allocated blocks to perform a backup and synchronize CDP. Enable this option to start a Full Block Scan each time the Replication is performed.
3. Click "Edit" to apply changes to all selected Policies at once.
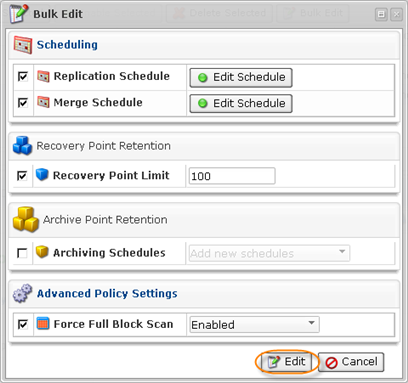
4. If all Policies were edited successfully, the following indicator will appear:

5. The changed options will be shown in the "Policies" list.

Editing Replication Schedule
1. To start editing the Replication schedule, select the corresponding check-box and click "Edit Schedule."
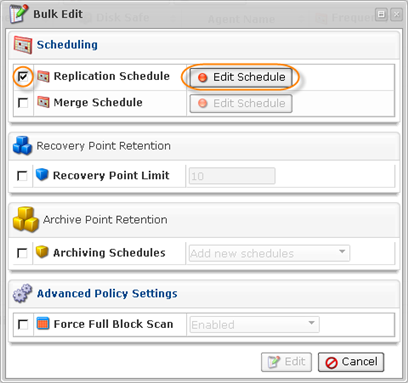
2. Select the Replication frequency from the drop-down menu.
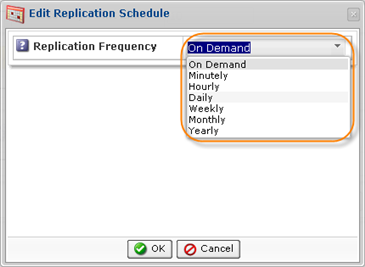
The following options are available:
- On Demand
- Minutely
- Hourly
- Daily
- Weekly
- Monthly
- Yearly
3. Specify the exact time for the Replication to be performed and click "OK."
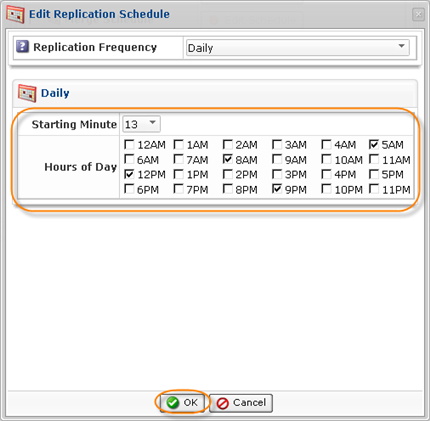
4. The schedule is defined (the indicator turns green). Click "Edit" to save the changes.
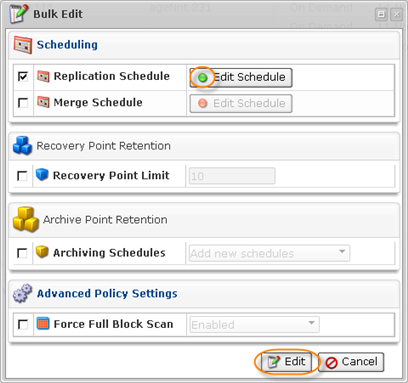
Editing Merge Schedule
1. To start editing the Merge schedule, select the corresponding check-box and click "Edit Schedule."
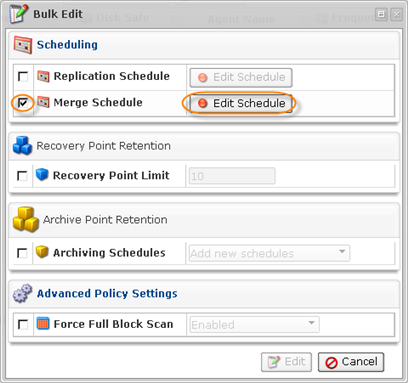
2. Select the Merge frequency from the drop-down menu.
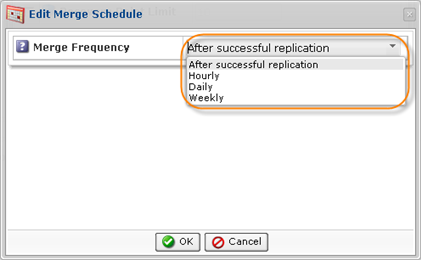
The following options are available:
- After successful replication
- Hourly
- Daily
- Weekly
3. Specify the exact time of the Merge and click "OK."
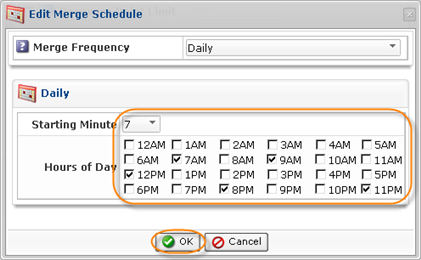
4. The schedule is defined (the indicator turns green). Click "Edit" to save the changes.
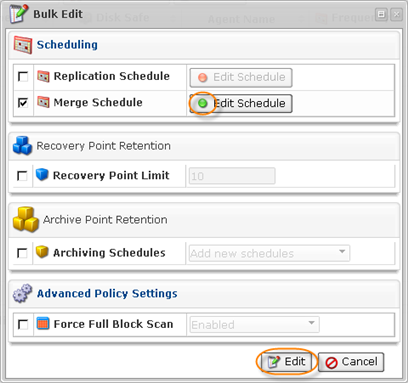
You can also edit Policies using the "Policies" tab of the Agent "Details" Pane. This screen provides the same functionality as the main "Policies" screen.
