In CDP, you can download the files from a Recovery Point as a tar or a zip archive. Follow the instructions below.
1. Click on "Recovery Points" in the Main Menu to open the "Recovery Points" window.
| Standard Edition | Enterprise Edition | Advanced Edition |
|---|---|---|
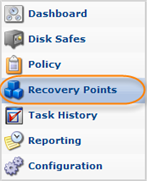 |
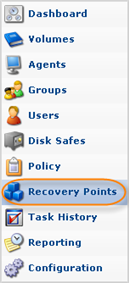 |
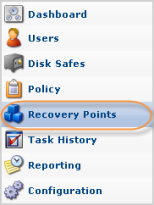 |
2. Enterprise Edition: In the "Recovery Points" list, select an Agent from the drop-down menu located on the "Recovery Points" list toolbar.
| Enterprise Edition |  |
|---|
3. Select a Disk Safe from the drop-down menu located on the "Recovery Points" list toolbar.
| Standard Edition | 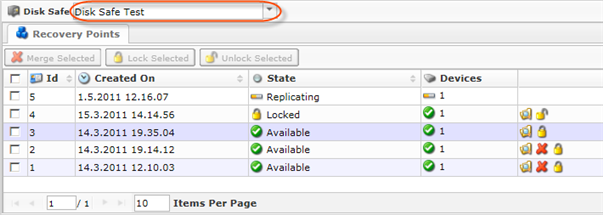 |
|---|---|
| Advanced, Enterprise Edition |  |
4. Find a Recovery Point and click on the "Browse" icon in the "Actions" column for this Recovery Point.
| Standard Edition | 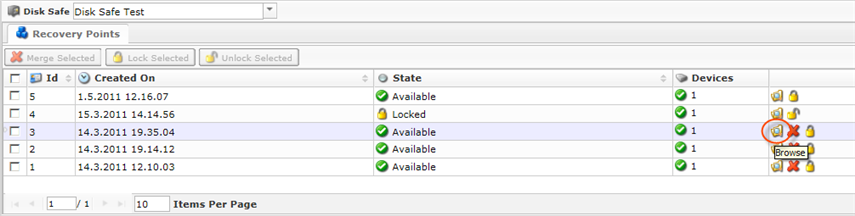 |
|---|---|
| Advanced, Enterprise Edition |  |
| Tip To find a Recovery Point, you can use the Basic and Advanced List Filters. See Customizing the Recovery Points List. |
5. The "Browse Recovery Point" window opens.
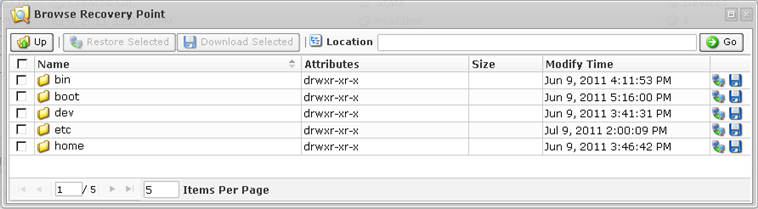
See also: Browsing Recovery Points.
6. Check the boxes next to the files or folders you want to download and click "Download Selected."
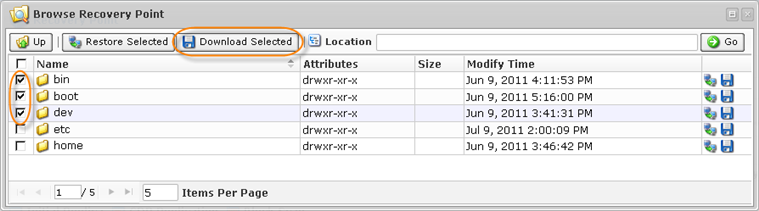
7. The "Download Stored Files" wizard will appear. Familiarize yourself with the introductory information and click "Next" to proceed with generating the archive for downloading.
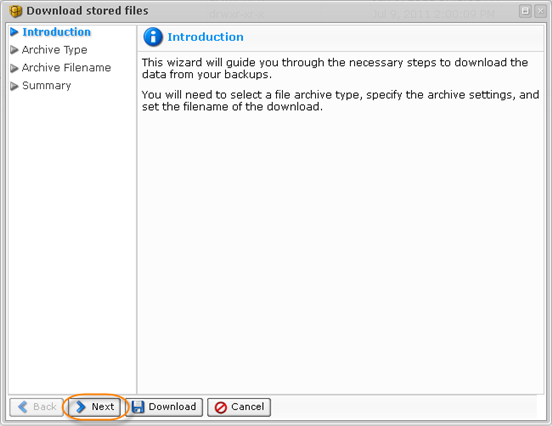
8. On the "Archive Type" screen, select the type of the archive file. The following options are available:
- Download files as a tar archive - Allows you to download data as a tar file. This would be more preferable for Linux users.
- Compress tar archive with gzip - Check this box to compress the tar archive with gzip compression.
- Download files as a zip archive - Allows you to download data as a zip file. This would be more preferable for Windows users.
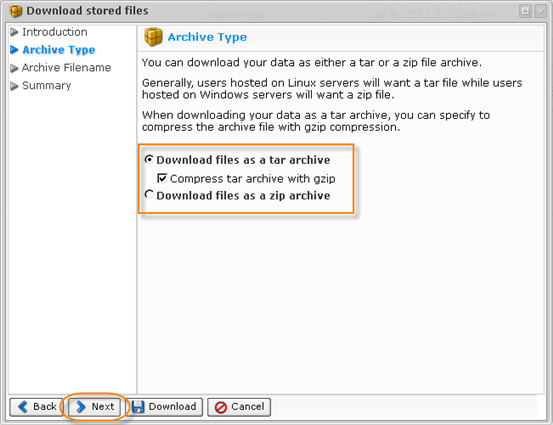
Click "Next."
9. On the next "Archive Filename" screen, define the name of the archive. The following options are available:
- Use Generated Filename - Select this option to generate the file name automatically. The name will be in the following format:
cdp-data-[date of Recovery Point creation]-[time of Recovery Point creation]
Example: cdp-data-2011-07-09-03-00-06.tar.gz
- Specify Filename - Select this option to input custom file name.

Note
You do not need to specify the extension of the file. It will be appended automatically.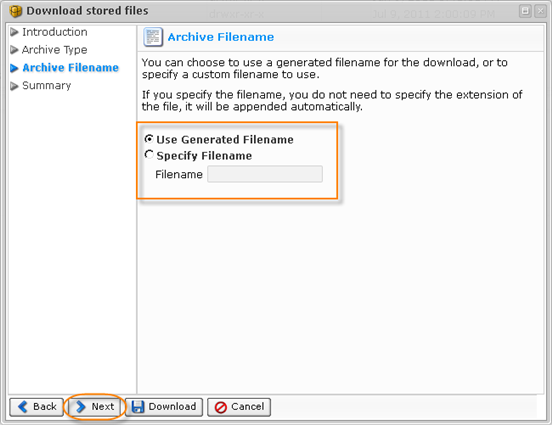
Click "Next."
10. On the last "Summary" screen, the settings you have selected are listed.
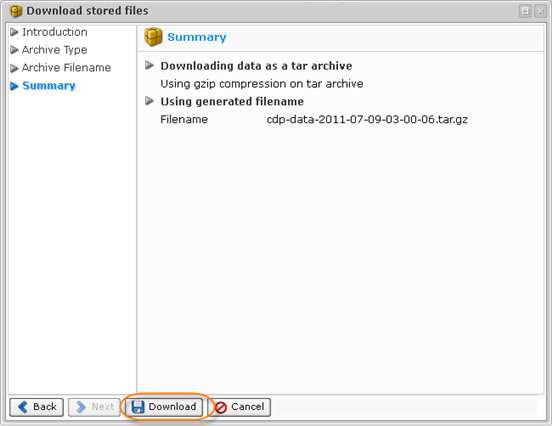
Click "Download" to obtain the archive.
