Once you have downloaded the ISO file (Obtaining Live CD Server, Obtaining Live CD Agent), you need to write it to CD.
Writing ISO Files in Windows 7
Windows 7 can write ISO files to the CD by itself, without any third-party software. Follow the instructions below to write ISO file to CD in Windows 7.
1. Insert a blank CD into the drive, then right-click ISO file in Windows Explorer and select the "Burn disk image" option from the context menu.
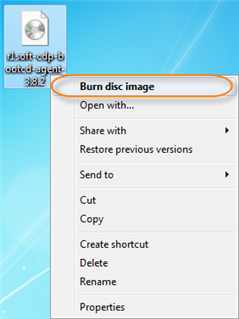
2. The Windows Disk Image Burner window will appear.
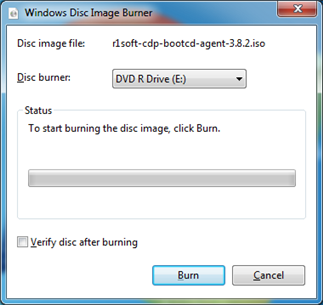
3. Click on the "Burn" button.

4. The burning process will start immediately. During the process you will see the progress on the progress bar.
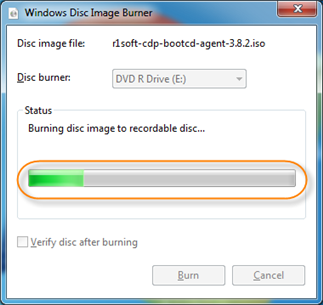
5. On most modern CD-recorders the process should not last more than five minutes.
When the process is finished, the Windows Disk Image Burner window will report about this and the CD will be ejected from the drive. You can take this CD and boot from it.
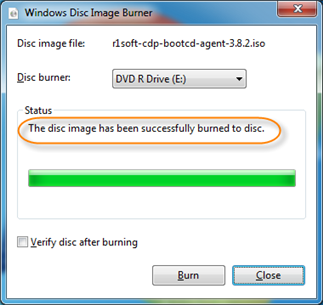
Proceed to booting the server you want to restore from this CD. See Booting Server From CD, Configuring Bare-Metal Restore Server.
Writing ISO Files in Windows XP and Vista
Unlike Windows 7, Windows XP and Vista cannot write ISO files to CDs by itself. You have to install some third-party software. R1Soft recommends to use the free version of DeepBurner CD and DVD burning utility. You can download it from www.deepburner.com.
1. When you start DeepBurner, it will show a simple wizard window.
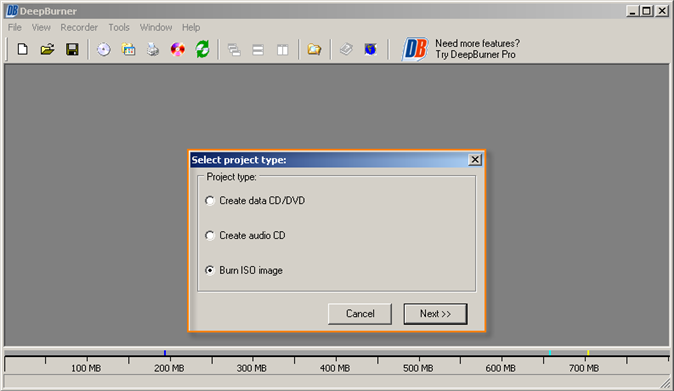
2. Select "Burn ISO image" and click on the "Next" button.
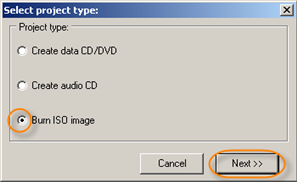
3. You will see the "Burn ISO image" window.
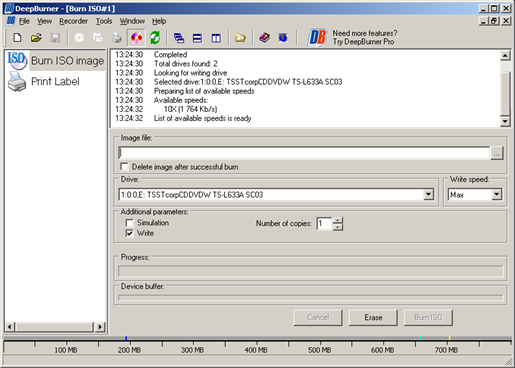
4. Click on the three-dots button next to "Image file:" input field.

5. Navigate to the ISO file and open it.
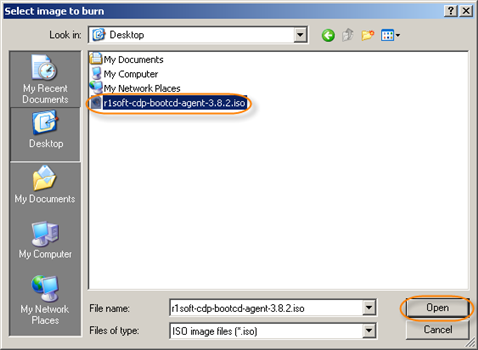
6. Click on the "Burn ISO" button.
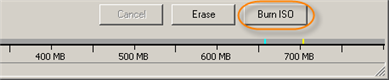
7. During the process you will see the progress on the progress bar.
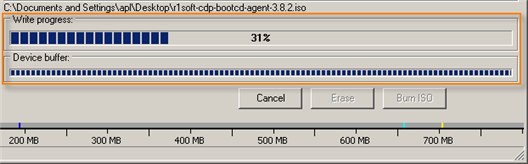
8. On most modern CD-recorders the process should not last more than five minutes. When the process is finished, the Burn ISO image window will report about this and the CD will be ejected from the drive. You can take this CD and boot from it.
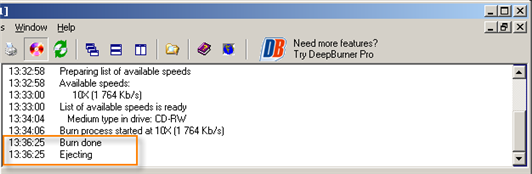
Proceed to booting the server you want to restore from this CD. See Booting Server From CD, Configuring Bare-Metal Restore Server.
Writing ISO Files in Linux (Gnome)
Gnome Desktop in Linux can write ISO file to CD by itself.
1. Insert blank CD into the drive, then right-click ISO file on desktop or in Nautilus file manager and select "Write to Disc..." from the context menu.
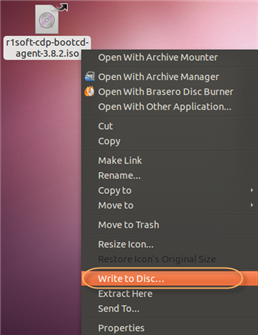
2. The disk writing utility window will appear.
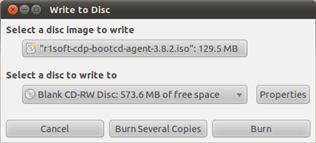
3. Click on the "Burn" button.
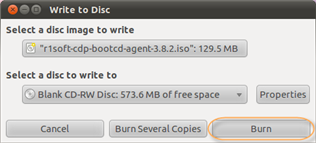
4. The burning process will start immediately. During the process you will see the progress on the progress bar.
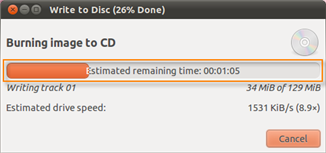
5. After writing data to the disk, utility will make sure that the data was written without errors by calculating the checksum.
6. When the checksum is calculated, the disk will be ejected from the drive. Sometimes the utility cannot eject the disk automatically. In such case you'll have to eject the disk manually.
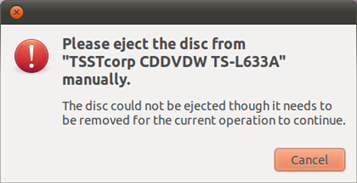
7. When the utility shows the final window, you can take the disk and boot from it. The entire process should not last more than five minutes on the most modern CD-recorders.
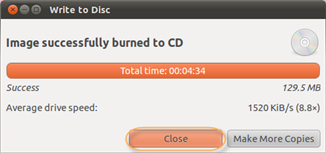
Proceed to booting the server you want to restore from this CD. See Booting Server From CD, Configuring Bare-Metal Restore Server.
Writing ISO Files in Linux (KDE)
KDE has very powerful CD writing utility called K3b. It is a stand-alone program, not a small applet, but it is integrated into KDE context menus.
1. Insert a blank CD into the drive, then right-click ISO file in Dolphin file manager and select "Write image to disc with K3b" under "Actions" menu in the context menu.
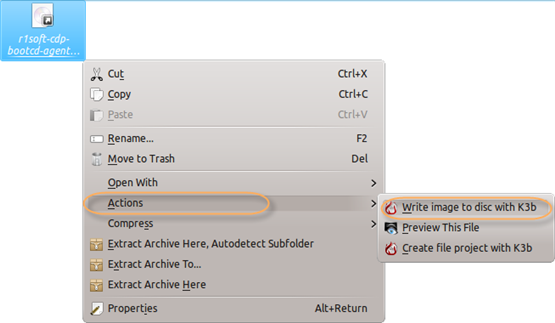
2. K3b window will appear.
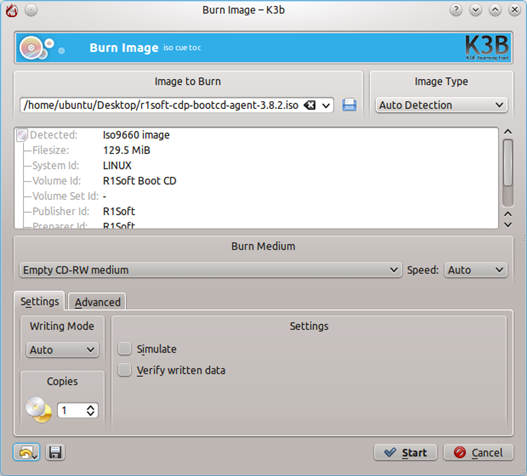
3. Click on the "Start" button.

4. The burning process will start immediately. During the process you will see the progress on the progress bar and on the small indicator in the upper left corner of the screen.
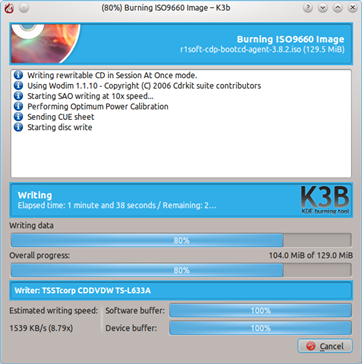
5. On most modern CD-recorders the process should not last more than five minutes. When the process is finished, the K3b window and the upper-left corner indicator will inform about it and the CD will be ejected from the drive. You can take this CD and boot from it.
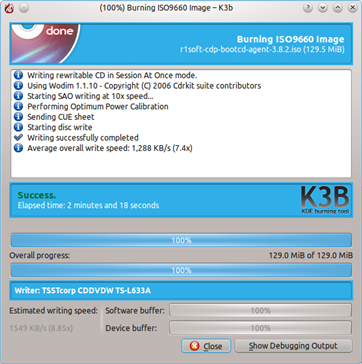
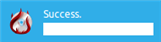
Proceed to booting the server you want to restore from this CD. See Booting Server From CD, Configuring Bare-Metal Restore Server.
